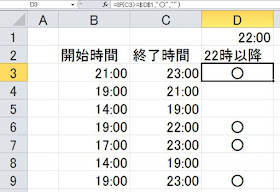Excel。ハイフンがあったりなかったりで、ないものだけにハイフンをいれたい。
<LEFT+&+RIGHT関数>
少し前に、ハイフンが入ってないデータにハイフンを入れる。
または、その逆で、
ハイフンが入っているデータからハイフンを削除するということをご紹介したのですが、
先日、データによって、文字が入っていたり、いなかったりする表があって、どうやったら、
データを綺麗にすることは出来ますかね?というご相談を受けたのですが、
そもそも、データがバラバラということ自体が、NGなわけですが、やはり、現場。
いろんな方がExcelをいろんな風に使っているわけで、
想定していないことも発生しちゃうわけですね。
そこで、
今回はハイフンが入ってないデータにハイフンを入れるように修正する方法をご紹介します。
さて、以前ご紹介したことがある、ハイフンを入れるために使ったREPLACE関数を使えば、
別に問題がないように思うかもしれませんが、そうはいかないのです。
次の表をご覧ください。
A列の元データにすでに、ハイフン(-)が入っているものをREPLACE関数を使ってしまうと、
ハイフンが二重になってしまうのです。
よって、REPLACE関数を使っての変更をすることが出来ないのです。
そこで、このような場合、
データの構成がどのようになっているのか?というパターンを見つけていきましょう。
ハイフン(-)は、何文字目にあるのかを考えてみましょう。
左から4文字目。右から5文字目に必ずハイフンがはいってほしいわけです。
なので、ハイフンが入っているデータでも、入ってないデータでも、かまわずに、
左から3文字にハイフン(-)を加えて、右から4文字を加えたものを作るようにしてあげれば、
いいことがわかります。
それでは、B列のデータを削除して、B2をクリックしましょう。
左から3文字ということなので、LEFT関数ダイアログボックスを表示しましょう。
文字列には、A2。
文字数には、3。
OKボタンをクリックしましょう。
=LEFT(A2,3)
という数式が出来ました。このあとに &”-“&と入力しましょう。そうしたら、残り右側の文字列を合体させますので、
RIGHT関数ダイアログボックスを表示させましょう。
文字列には、A2。
文字数には、4。
入力したら、OKボタンをクリックしましょう。
これで、完成しましたので、オートフィルで数式をコピーしてみましょう。
なお、数式は、
=LEFT(A2,3)&"-"&RIGHT(A2,4)
本当ならば、データが統一されていてほしいのですが、
そういうことばかりとは限りませんので、
様々なパターンパターンで対応できるようにExcel力を日々アップできるといいですよね。