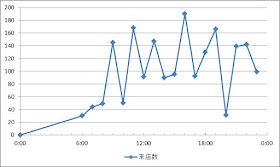Excel。散布図の近似曲線。外れ値を除いて描きたいけどどうしたらいい?
<散布図と近似曲線>
実験結果などをグラフ化する際に使っていく、散布図。
あまりご縁がない方も多いと思われますが、逆に、日常的にお仕事で使っている人には、通常のグラフ以上に作り方などの情報が少なくて、アレコレと現場で困っているというお話をよく耳にします。
さらに、その散布図に近似曲線を加えるということをよくするのですが、【外れ値】と呼ばれるそのグループに加えるとおかしくなるデータがあるのですが、それを含めて近似曲線を描いてしまって、困るというのを耳にしております。
そこで、今回は、散布図の近似曲線を【外れ値】を除いて描く方法をご紹介していきます。
まず、下記の表をご覧ください。
このデータを散布図にするところからやってみましょう。
B3:C9を範囲選択肢して、散布図の散布図(マーカーのみ)を選択しましょう。
これで、散布図が作成されます。
凡例は削除してあげます。
では、次に、近似曲線を描いていきましょう。
レイアウトタブの近似曲線から【線形近似曲線】をクリックしましょう。
線形近似曲線が描かれました。この近似曲線をアレンジしてきますので、線形近似曲線をダブルクリックするか、クリックしましたら、選択対象の書式設定をクリックしましょう。
近似曲線の書式設定ダイアログボックスが表示されます。
グラフに数式を表示する
と
グラフにR-2乗値を表示する
に、チェックマークをつけましょう。
散布図グラフはこのようになりました。
完成といえば完成なのですが、今回の問題は、【外れ値】を除いて、この近似曲線を描きたいというのがリクエストなのです。今回は、このグラフの中で6983を指し示すデータ。とびぬけていますね。これが【外れ値】にあたるとします。
単純に表からデータを削除してみましょう。
グラフも全体的に変わってしまいましたし、近似曲線も大幅に変わってしまいましたね。けど、【外れ値】はグラフに表示しておきたいわけです。
実は、データを隣に移動させた表を作ってあげればいいだけなのです。そして、グラフ
範囲を修正してあげる作業をします。
上記の表のようにD列にY-1という列をつくり、【外れ値】のデータだけを転記し、元のC列のYから削除します。今回はC8のデータを削除しております。
これで、散布図グラフは、このようになりました。
あとは、D列を追加するようにグラフのデータ範囲を修正します。
青色のカラーリファレンスの範囲を広げるのが一番簡単な修正方法ですね。
これで、近似曲線は、【外れ値】を除いて描くことができました。
最後に、【外れ値】のマークを形と色を変更して合わせてあげましょう。
【外れ値】のマーカーを右クリックして、データ系列の書式設定ダイアログボックスを表示しましょう。
マーカーのオプションのマーカーの種類を組み込みに変えて、◆に変えて、色も変更しましょう。
これで完成しました。このように別の列をつくってあげれば、【外れ値】を描きながら、近似曲線にデータを含めないで描くことができますよ。