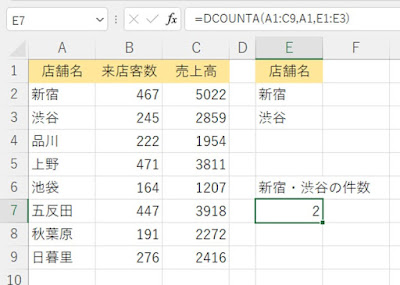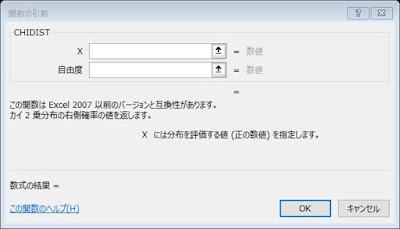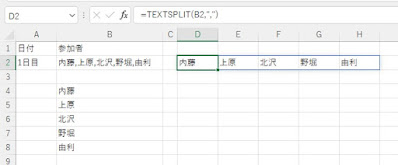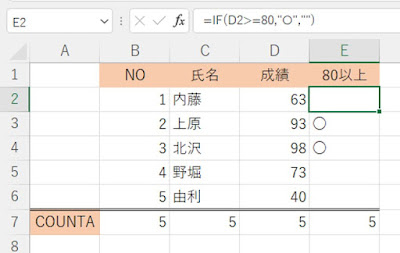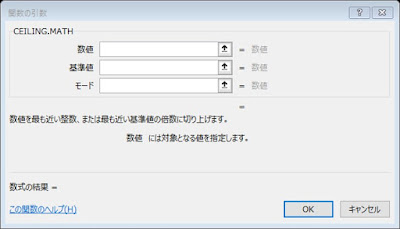Excel。単一条件で件数を算出したい時は、COUNTIF関数がおススメです。
<COUNTIF関数>
単純に件数を算出するのではなくて、条件を付けて件数を算出したい場合には、COUNTIF関数やCOUNTIFS関数があります。
今回は、条件が一つだけ、つまり「単一条件」のCOUNTIF関数を確認していきます。
用意した表の、C列の成績が80点以上の件数を算出する場合で確認をします。
C8には、次の数式を設定しています。
=COUNTIF(C2:C6,">=80")
引数の最初は、「範囲」なので、「C2:C6」と設定します。
次の引数は、検索条件なので、「">=80"」
80以上なので、比較演算子をつかって、以上である「>=」を数値の前につけます。
ただ、ポイントになるのは、比較演算子を含めて「”(ダブルコーテーション)」で数値まで含めて囲う必要があります。
算出結果は、「2」となっていますね。
問題なく算出できています。
ところが、C9ですが、算出結果は「2」とC8と同じ結果です。
しかし、数式は、次のように設定してあります。
=COUNTIF(C2:C6,">="&B9)
C8の場合と何が違っているのかというと、B9に条件である「80」をつかった数式にしてあります。
この場合、比較演算子のみを「”(ダブルコーテーション)」で囲い、「&(アンパサンド)」でセル番地を連結する必要があります。
COUNTIF関数に限らず、条件を設定するときに、ちょっとしたポイントがあるものがありますので、注意して数式をつくっていくといいですね。