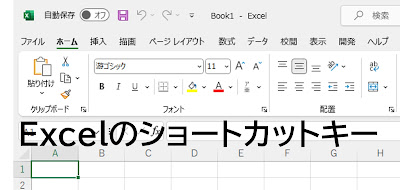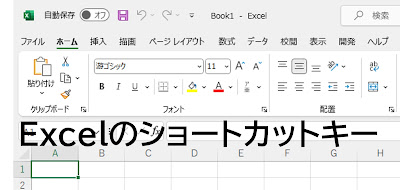Excel。時間の合計を、○時間○分で表示したい。
<SUM関数+表示形式>
作業工程の予想時間の表があります。
B列の予想時間の単位は「分」です。
B2:B5の合計分数が、B6に算出されています。
B6の数式は、
=SUM(B2:B5)
ただ、結果は「分」なわけです。
このままでもいいのですが、わかりにくいので、○時間○分という表示に変えていきます。
B6をクリックして、セルの書式設定ダイアログボックスを表示します。
セルの書式設定ダイアログボックスは、Ctrl+1というショートカットキーで表示するのが便利です。
セルの書式設定ダイアログボックスが表示されたら、表示形式タブの分類を時刻。
時刻にある「13時30分」を選択してOKボタンをクリックしてみることにします。
なんと、0時間00分と表示されてしまいました。
原因は、B6の値。
日時は、シリアル値で考えなければいけません。
190分と思っていても、190という数値でしかありません。
そこで、時間に直す必要があります。
Excelは1日を1としておりますので、1時間は1/24です。
さらに、分なので、1/24した値から1/60しなければなりません。
まずは、数式を修正しましょう。
=SUM(B2:B5)/24/60
これで、3時10分 と表示されました。
あとは、3時10分を3時間10分に変更するだけです。
改めて、B6をクリックして、セルの書式設定ダイアログボックスを表示しましょう。
表示形式タブの分類「ユーザー定義」をクリックします。
種類を、
h"時間"mm"分";@
と修正します。
「;@」はなくてもOKです。
これで、完成です。
Excelは日付や時間の場合、シリアル値という数値であることを押さえておくと、いいかと思います。