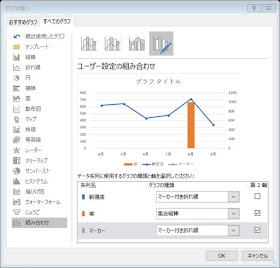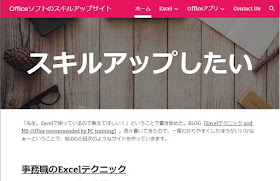Excel。マーカー付き折れ線グラフで最高値が変わっても自動的に強調させるには?
<マーカー付き折れ線グラフのアレンジ>
マーカー付き折れグラフをで、
最高値のマーカーの色を変える・大きくするといったように、
強調することは、簡単なのですが、
数値が変わると、連動してくれないわけです。
念のため確認しておきましょう。
次のような表を基にした、マーカー付き折れ線グラフがあります。
8月の値が712と最高値なので、そのマーカーだけを選択して、
データ要素の書式設定で種類や、サイズを変更しておきます。
では、5月の値を900と変更してみましょう。
当然のことですが、自動的に5月のマーカーが変わることはありません。
これを自動的に変えるにはどうしたらできるのでしょうか?
そこで、
今回は次のようなマーカー付き折れ線グラフを作る方法をご紹介してきます。
ポイントは、
最高値が変わってもマーカーが自動的に変わってくれること。
わかりやすいように、帯のような塗りつぶしをすること、
なお、この塗りつぶしも最高値に連動させたい。
このようなグラフを作りたい場合には、
グラフの元データを作り込む必要があります。
では、表を次のように修正しました。
C列には、帯のような塗りつぶしのための列を用意します。
C3には、
=IF(MAX($B$3:$B$8)=B3,1000,NA())
という数式が設定されています。
最大値と同じならば、1000とするという数式ですね。
これは、帯のような塗りつぶしの高さのための列です。
#N/Aというエラーをワザと表示させているのかというのは、
以前紹介しましたが、0(ゼロ)にすると、0(ゼロ)で描いてしまい、
空白としても、何もないセルではなくて、数式の結果が空白ということで、
描いてしまうのです。
グラフはエラーを描かないというルールがありますので、
ワザとNA()として、#N/Aというエラーを発生させています。
D列には、マーカーのための列を作っておきます。
D3の数式は、
=IF(MAX($B$3:$B$8)=B3,MAX($B$3:$B$8),NA())
最大値と同じなら、最大値を表示させるわけですね。
C列・D列の数式をオートフィルでコピーしておきます。
それでは、グラフを作りますので、A2:D8を範囲選択します。
挿入のグラフにある、組み合わせから、
「ユーザー設定の複合グラフを作成する」を選択します。
グラフの挿入ダイアログボックスが表示されます。
グラフの種類を設定してきます。
新宿店は、マーカー付き折れ線にします。
帯は、集合縦棒で第2軸にします。
マーカーは、マーカー付き折れ線で第2軸にします。
OKボタンをクリックしましょう。
グラフタイトルと凡例を削除して、
縦軸と第2軸の縦軸の両方とも最大値を1000にします。
集合縦棒にした帯のような塗りつぶしの色を変更しましょう。
そして、最高値のマーカーを設定します。グラフツールの書式タブにある、
グラフの要素を、系列”マーカー”に変更したら、
選択対象の書式設定をクリックします。
データ系列の書式設定作業ウィンドウを使って修正していきます。
マーカーオプションと塗りつぶしを修正しましょう。
ついでに、データラベルも表示させるといいですね。
「グラフ要素を追加」を使うと簡単に表示できます。
あとはデータラベルのフォントサイズを変更したりすれば、完成ですね。
では、5月の値を900に変更してみましょう。
このように、強調した最高値のマーカーも、帯のような塗りつぶしも、
自動的に変わりましたね。
グラフの汎用性が格段にアップしましたね。
グラフはアイディアで色々作ることが出来ますよ。
なお、今回は、office365:Excel2016で作成しております。