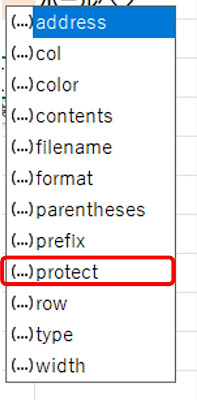Excel。シートの保護後、入力できるセルがわかるように、セルを塗りつぶしたい。
<条件付き書式+CELL関数>
シートの保護をつかうと、セルのロックを解除したところ以外は、入力することができません。
ただ、セルのロックを解除したところ、つまり、入力できるセルがどこにあるのか、わかりやすいように、セルを塗りつぶしたい場合、アチラコチラに散らばっていたりすると、面倒です。
そこで、条件付き書式とCELL関数を使うと、手早く入力することができるセル。
つまり、セルのロックを解除したセルだけに塗りつぶしの設定を行うことができます。
シートの保護を解除してから、条件付き書式の設定を行います。
該当する箇所を範囲選択します。
シートの広範囲が対象のようでしたら、シート全体を選択するといいでしょう。
今回は、シート全体を選択しました。
ホームタブの条件付き書式にある「新しいルール」をクリックします。
新しい書式ルールダイアログボックスが表示されます。
ルールの種類は「数式を使用して、書式設定するセルを決定」を選択します。
ルールの内容にはCELL関数をつかった条件式を設定します。
=CELL("protect",A1)=0
あとは、書式ボタンをクリックして、塗りつぶすセルの色を設定します。
OKボタンをクリックして、完成です。
セルのロックを解除したセルだけが塗りつぶされていることが確認できます。
なぜ、CELL関数をつかった数式で、セルのロックに対応することができたのかを、確認しておきましょう。
CELL関数は、セルの情報を返す関数です。
CELL関数の最初の引数は、様々なセルの情報を取り出すものが用意されています。
その中に、「protect」というのがあります。
このprotectは、セルのロックに関係します。
セルのロックがON。
すなわち、初期状態の場合だと、「TRUE」を返してくれます。ロックを解除すると、「FALSE」を返してくれます。
Excelでは、TRUEを1。
FALSEを0と定義されています。
=CELL("protect",A1)=0
と0と等しいという条件式を設定すれば、セルのロックが解除されているセルということが判断できるという仕組みです。