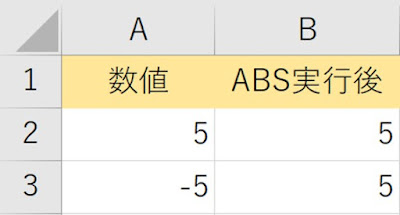Excel。月間や四半期などの期間計算をするにはどうしたらいいの?
<SUMIFS関数>
データからこの期間の合計値を算出したいということは多々あるケースではありますが、意外とトラブルを起こすというか、上手くいかないことがあるようなので、確認してみましょう。
次の表を用意しました。
このデータから7月1日~9月30日までの売上高の四半期合計をE1に算出していきます。
期間計算を行う場合のポイントは、開始と終了という2つの条件が発生するというわけです。
Accessだと、クエリなどで期間を抽出するときには、Between~And演算子という比較演算子をつかうことで簡単に算出することができますが、Excelには、Between~And演算子というのはありません。
そこで、2つの条件ということなので、複数条件に対応した合計値を算出できる関数。【SUMIFS関数】をつかうことで、算出することができます。
E1には、次の数式を設定したら、確認してみましょう。
=SUMIFS(B2:B10,A2:A10,">=2021/7/1",A2:A10,"<2021/10/1")
算出結果は、次のようになります
複数条件のうえ、合計値を算出したいわけなので、『SUMIFS関数』をつかうわけですが、引数を確認したいので、SUMIFS関数ダイアログボックスを表示します。
確認したいところは、条件1と条件2です。
条件1には、「">=2021/7/1"」
条件2には、「"<2021/10/1"」
と設定しています。
ポイントが2つあって、一つ目として、条件に「”(ダブルコーテーション)」で比較演算子も含めて囲んでいることです。
文字型ではありませんが、「”(ダブルコーテーション)」で囲まないとエラーになってしまいます。
ただ、注意点があって、今回は直接条件の日付を引数内で入力しているので、条件全体に「”(ダブルコーテーション)」で囲んでいますが、セル番地を使う場合は、「”>=”&A1」のように、比較演算子を「”(ダブルコーテーション)」で囲み、「&(アンパサンド)」でセル番地を接続させた形で設定します。
引数内直接条件なのか、セル参照なのかによって、設定の仕方が、かわるところがちょっと厄介に感じるところかもしれませんね。
もう一つのポイントですが、条件2を「期間の翌日」にしている点です。
15日とかはっきりした日ならば、終了日そのものでいいのですが、「月末」の場合、2月のうるう年問題があり、過去の場合その年が、うるう年だったのか確認しないといけないので、いちいち、28日なのか29日なのかを確認するぐらいなら、翌月の一日にしたほうが、間違いがありません。
このように、期間計算をするときには、SUMIFS関数をつかって算出することがあると思いますので、その時には、注意しておくといいかもしれませんね。