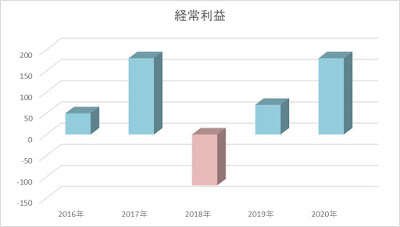Excel。マイナスデータの3-D集合縦棒グラフを作ってみよう。
<3-D集合縦棒グラフ>
様々な種類のグラフをExcelでは描くことができますが、ちょっと、こうしたらわかりやすくなるのに、など思うことがあります。そこで、今回は、マイナスデータがある3-D集合縦棒グラフの場合、補足ポイントを確認していくことにします。
今回作成するグラフは、マイナスデータ対応3-D集合縦棒グラフです。
次のデータを使って、最初に、3-D集合縦棒グラフを描いていくことにします。
A1:B6を範囲選択して、作成します。
挿入タブの縦棒から3-D集合縦棒をクリックします。
3-D集合縦棒グラフが挿入されました。
【見栄えをよくする】
横(項目)軸が0を基準として書かれているので、見えにくいので、横(項目)軸をグラフの下側に移動させます。横(項目軸)を選択します。
選択対象の書式設定をクリックすると、右側に軸の書式設定作業ウィンドウが表示されます。
軸のオプションの「ラベル」にある「ラベルの位置」を、『下端/左端』を選択します。
これで、横(項目)軸が下に移動できました。
【負のデータを塗りつぶすコツ】
2018年のデータがマイナスです。わかりやすいように、塗りつぶしの色を変更しようと思います。マイナスのデータだけを選択して、塗りつぶしを変更した場合、マイナスのデータでなくなっても、塗りつぶした色がそのまま継承されてしまいます。
確認してみましょう。
2018年のデータだけを選択して、塗りつぶしの色を変更します。
B4の値を-120から120に変更してみましょう。また、B5の値を50から-50に変更してみましょう。
ご覧のように、塗りつぶしを個別で設定すると、値が正や負に変わっても継承されてしまいます。
マイナスデータだったら、この色というように、設定しておくことで、数値が変更されるとグラフの塗りつぶしも連動する方法があります。
一度塗りつぶしと数値を元に戻しておきましょう。
棒グラフをクリックします。作業ウィンドウが、「データ系列の書式設定」に変更されています。
塗りつぶしを、塗りつぶし(単色)に設定して、負の値を反転するにチェックマークを付けます。そして、正数と負数の塗りつぶしをそれぞれ設定します。
グラフはこのように変更されました。
では、改めて、数値を変更してみましょう。
データが正数・負数に変更されても、連動して塗りつぶしが変更されているのが確認できます。
このように、3-Dに限らず2-Dでも、負数がデータにある時には、負数に対応した設定をしておくことで、塗りつぶしをその都度変更しなくてもいいので、作業効率が改善されます。