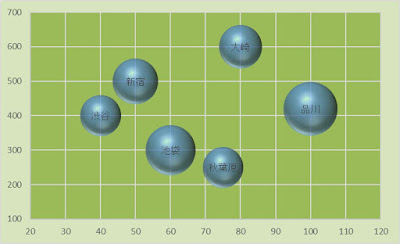Excel。作る機会が少ないバブルチャートの作り方を確認しておきましょう。
<バブルチャート>
このようなグラフを「バブルチャート」と呼んでいます。通常グラフは2つの要素から構成させたものですが、3つの要素から構成されたグラフである、「バブルチャート」は、あまり作成する頻度が少ないので、作り方の確認をしておきましょう。
【範囲選択が重要】
今回次のような表を元にバブルチャートを作っていきます。
バブルチャートを作るときに範囲選択を失敗しないように注意する必要があります。
バブルチャートは、3つの項目のデータのみを選択する必要があります。
データのみ、つまり、見出しは含めてはダメということです。
よって、今回は、B2:D7までを範囲選択します。
なお、範囲選択した、左側から、「横軸」「縦軸」「バブルの大きさ」に反映されるように初期設定されていますので、あとから、変更するのが面倒な場合は、表の時に、左側から、「横軸」「縦軸」「バブルの大きさ」ということを意識して作成しておくといいでしょう。
【バブルチャートを作成する】
B2:D7を範囲選択して、挿入タブのグラフにある、散布図(X.Y)またはバブルチャートの挿入から、今回は、『3-D効果付きバブル』を選択します。
バブルチャートが挿入されます。
さて、見出し行を入れた場合どうなってしまうのか、確認しておきましょう。
見出し行をいれてしまうと、横軸がデータの値ではなくて、データの登場順で表示されてしまうので、注意が必要です。
話を戻して、バブルチャートを挿入することはできましたが、ひとつひとつのバブルがどのデータなのかわかりません。そこで、店舗名をバブルの上に表示しましょう。
【データラベルで店舗名を追加表示する】
グラフタイトルは削除して、グラフの大きさを調整しておきます。
グラフのデザインタブのグラフ要素を追加にある、「データラベル」から「その他のデータラベルオプション」をクリックします。
すると、右側に、データラベルの書式設定作業ウィンドウが登場します。
ラベルオプションのラベルの内容にある「セルの値」にチェックマークを入れます。
データラベルの範囲ダイアログボックスが登場しますので、データラベル範囲の選択ボックスをクリックして、A2:A7までの店舗名を設定して、OKボタンをクリックします。
また、ラベルオプションのラベルの内容にある、Y値のチェックマークをはずし、
ラベルの位置を中央に変更しましょう。
あとは、縦軸や横軸を調整したり、着色したりすれば完成です。
あまり、バブルチャートをつくることはないかもしれませんが、範囲選択に気を付けてつくるようにするといいですね。