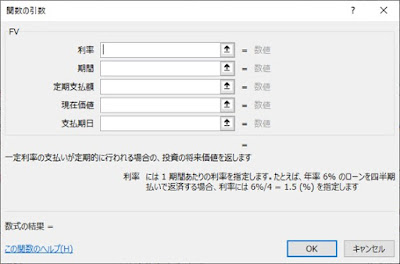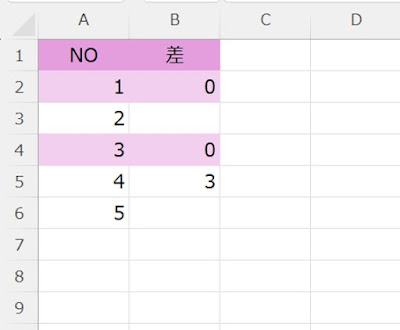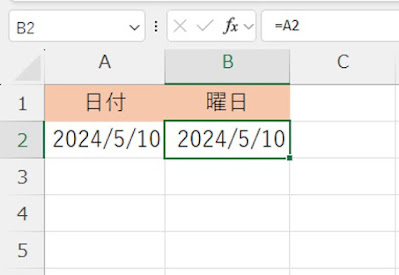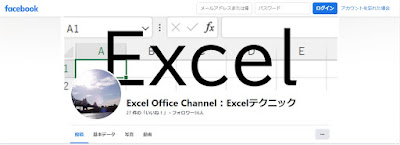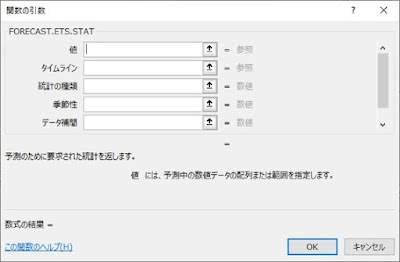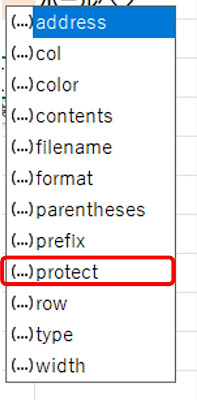Excel。先頭の文字と同じデータが何件あるか、手早く算出したい。
<COUNTIF関数>
データの先頭の文字と同じデータが何件あるのかを算出したい場合、どのようにしたらいいのでしょうか。
先頭の文字が何件ということから、COUNTIF関数かCOUNTIFS関数をつかうわけですが、考えないといけないのが、検索条件です。
次の表をつかって説明します。
B2:B8まえに会員番号が入力されています。
この会員番号は、先頭の文字ごとにAからCで区分されています。
E2:E4に区分されているAからCの件数を算出したいわけです。
そこで、E2には、次の数式を設定しました。
=COUNTIF($B$2:$B$8,D2&"*")
あとは、オートフィルで数式をコピーします。
算出することができました。
ポイントの条件ですが、ワイルドカードをつかうことで、対応することができます。
設定したCOUNTIF関数の数式を確認します。
最初の引数、「範囲」には、$B$2:$B$8と設定します。
オートフィルで数式をコピーするので、絶対参照を忘れずに設定します。
2番目の引数は、「検索条件」
最初の文字ということなので、「○○から始まる」という条件を設定できればいいわけです。
このような条件をつくるためには、ワイルドカードの「*」をつかうことで対応することができます。
D列に最初の文字が用意されているので、
D2。
そして「&(アンパサンド)」の文字結合を入力したあとに「”*”」と入力します。
「”(ダブルコーテーション)」でワイルドカードを囲むのを忘れないようにしましょう。
これで、先頭の文字と同じデータが何件あるか、手早く算出することができます。