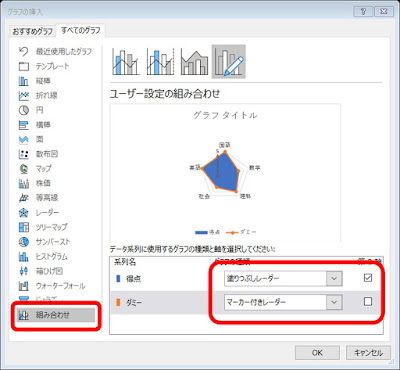Excel。簡単に特定のデータを基準とした比率を算出したい。しかもデータが多いんです。
<ピボットテーブル>
大量のデータがあって、その中の特定のデータを基準として、比率を算出したい場合、どのようにしたら、簡単に算出することができるのでしょうか?
次のような大量のデータがあります。
このデータから、旅行名がニューヨークを基準として売上金額の比率を算出するわけです。
ニューヨークの合計金額を100%としたときに、ハワイの合計金額は、何パーセントなのか?
サンフランシスコの合計金額は、何パーセントなのかを算出したいわけです。
今回のポイントは、大量のデータから合計値を算出する必要があるのと、基準値から見てそれぞれの比率を算出する必要があることです。
できれば、簡単に算出したいわけです。
ここは、『ピボットテーブル』をつかうことで、この二つのポイントをクリアすることができます。
最初は、ピボットテーブルで集計します。
データ内のセルをアクティブにして、挿入タブにある「ピボットテーブル」をクリックします。
ピボットテーブルの作成ダイアログボックスが表示されます。
OKボタンをクリックします。
新しいシートが挿入されますので、それぞれのフィールドを設定していきます。
ピボットテーブルのフィールドの設定は、行ボックスに、「旅行名」フィールド。
値ボックスに、「金額」フィールドを2つ設定します。
列ボックスの「値」は自動的に挿入されます。
ピボットテーブルの結果は次のように表示されています。
まずは、集計するところまでできました。
ピボットテーブルをつかうことで簡単に算出することができました。
あとは、ニューヨークの合計金額を基準にして、それぞれの旅行名の比率を算出していきます。
見出しが、「行ラベル」などわかりにくいので、フィールド名と重複しないようにして、変更しておきます。
合計金額フィールドはそのままにしておきます。
C列の「NY基準」にあるニューヨークの合計金額の上で右クリックします。
「値フィールドの設定」をクリックして、値フィールドの設定ダイアログボックスを表示します。
「計算の種類」タブにして、計算の種類を「基準値に対する比率」にします。
基準フィールドは、「旅行名」で基準アイテムは「ニューヨーク」に設定したら、OKボタンをクリックします。
わかりやすいように、セルを塗りつぶしていますが、ニューヨークを100%としてそれぞれのツアーの合計金額の比率を算出することができました。
このように、ピボットテーブルをつかうと、比較的簡単に算出することができますので、色々確認してみるといいかもしれませんね。