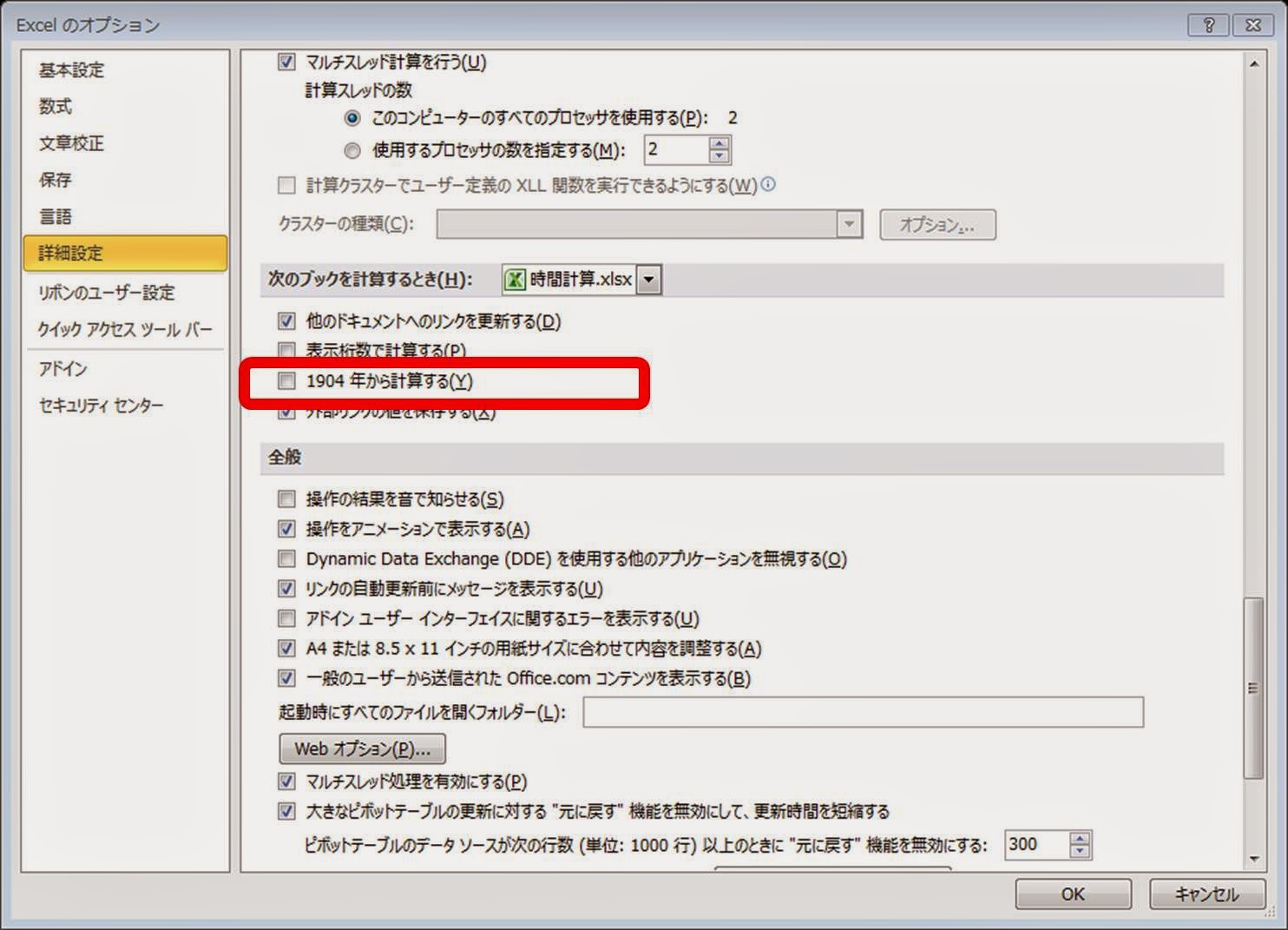Excel。意外と難しい(1)というカッコ付数値を表示する方法。
マイナスになっちゃう。
表示形式
先日、カッコ付数値を連続でつくりたいんですが、うまくいかない。
マイナス表示になってしまうので、どうやったらいいのでしょうか?
とご質問をいただきまして、なるほど、確かにちょっと、難解というか、
面倒だよなぁ~と思いましたので、
今回はカッコ付数値をオートフィルハンドルを使って連続データの作り方をやっていきます。
何をいっているのか?というと、下記の表を作りたいわけです。
えっ、簡単なのに、何言っているの?とお思いになる方もいると思いますが、
では、C3に(1)と入力してみましょう。
Enterキーを押して完成…と思っていたら、なんと、マイナス1になってしましましたね。
アレレ、どうしてでしょうか?
実は、カッコ付の数値は、マイナスだと判断する表示形式が設定されているからなのです。
日付を3/15と入力すると分数ではなくて、3月15日と表示されるのと同じことなのですが、
今回は、カッコ付の数値を使いたいわけです。
そこで、このマイナスの数値の表示形式を変えてあげればいいと思いついて、
()カッコ付に変えてみたとしましょう。
C3をクリックしておいて、セルの書式設定ダイアログボックスが表示しましょう。
Ctrl+1でもいいですね。
Ctrl+1はExcelではよく使うショートカットキーですので、覚えておくといいでしょうね。
表示形式タブの分類を数値にして、負の数の表示形式から、(1234)を選択しましたら、
OKボタンをクリックしましょう。
カッコ付数値になりましたね。
簡単じゃん。とお思いになると思いますが、問題はここから、一つだけならいいのですが、
A列のようにオートフィルハンドルを使って、連続コピーをしたら、どうなるのでしょうか?
では、C3をクリックして、オートフィルハンドルを使って下方向に連続コピーしてみましょう。
連続データを選択してみると、なんと、(1)0 1 2 3…どうしてしまったのでしょうか?
Excelがおかしくなったわけではありませんよ。なんでこうなってしまったのかというと、
(1)って表示形式で(1)となっていますが、元々マイナス1でしたよね。
つまりオートフィルハンドルを使って連続データを作ると、-1 0 1 2 3…となってしまうのです。
(1)(2)(3)とはならないのです。
では、どうやったらいいのでしょうか?
では、E3に1と入力します。
E3をクリックして、セルの書式設定ダイアログボックスを表示しましょう。
今回は、ユーザー定義をつかって修正しますので、
表示形式タブの分類はユーザー定義を選択して、種類には、(0)と入力して、
OKボタンをクリックします。
すると、E3には(1)と表示されたのが確認できますね。
では、下方向にオートフィルハンドルを使って連続コピーをしてみましょう。
今回は、綺麗に(1)~(12)まで表示できているのが確認できますね。
ですので、カッコ付数値を作りたい場合には、