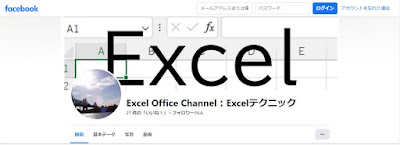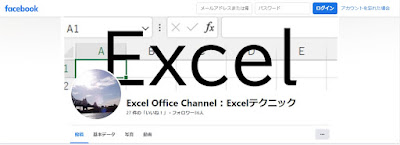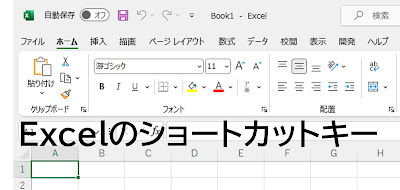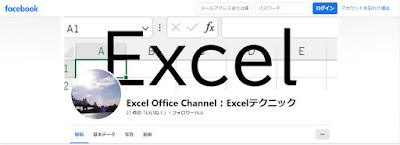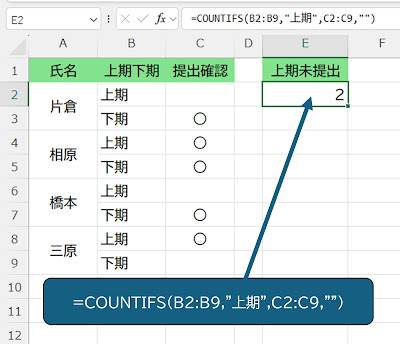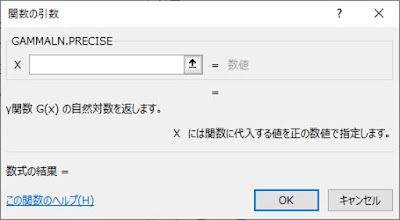Excel。2024/3/10-3/16にLENB関数など紹介したFacebookページのコメントです。
<Facebookページ>
Facebookページに書いた、Excelの豆知識(Trivia)です。
3月10日
Excel。
LENB関数
読み方: レンビー
分類: 文字列操作
LENB(文字列)
文字列のバイト数を返す
3月11日
Excel。
LET関数
読み方: レット
分類: 論理
LET(名前1,名前値1,計算または名前2,[名前値2,…)
計算結果を名前に割り当てます。
3月12日
Excel。
LINEST関数
読み方: ラインエスティー
読み方: ラインエスティメーション
分類: 統計
LINEST(既知のy,[既知のx],[定数],[補正])
重回帰直線の各係数を算出します
3月13日
Excel。
LN関数
読み方: ログ・ナチュラル
分類: 数学/三角
LN(数値)
オイラー数eとする数値の対数を算出します
3月14日
Excel。
LOG関数
読み方: ログ
分類: 数学/三角
LOG(数値,[底])
指定した数を底とする数値の対数を算出する
3月15日
Excel。
LOG10関数
読み方: ログテン
読み方: ベース・テン・ログ
分類: 数学/三角
LOG10(数値)
10を底とする数値の対数を算出する
3月16日
Excel。
LOGEST関数
読み方: ログイーエスティー
読み方: ログエスティメーション
分類: 統計
LOGEST(既知のy,[既知のx],[定数],[補正])
複数の独立変数の回帰指数曲線の係数を算出する