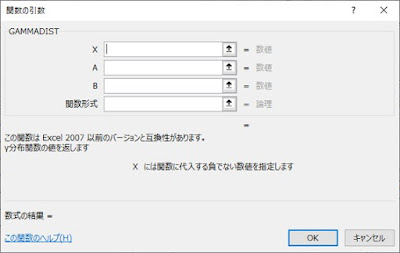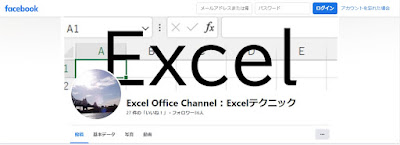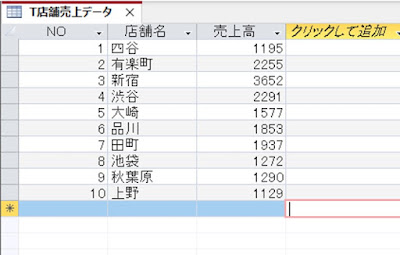Excel。2024/2/4-2/10にINDIRECT関数など紹介したFacebookページのコメントです。
<Facebookページ>
Facebookページに書いた、Excelの豆知識(Trivia)です。
2月4日
Excel。
IMSUB関数
読み方: アイエムサブ
読み方: イマジナリーサブトラクト
分類: エンジニアリング
IMSUB(複素数1,複素数2)
複素数の差を算出する
2月5日
Excel。
IMSUM関数
読み方: アイエムサム
読み方: イマジナリーサム
分類: エンジニアリング
IMSUM(複素数1,[複素数2],…)
複素数の和を算出する
2月6日
Excel。
IMTAN関数
読み方: アイエムタンジェント
読み方: イマジナリータンジェント
分類: エンジニアリング
IMTAN(複素数)
複素数のタンジェントを算出する
2月7日
Excel。
INDEX関数
読み方: インデックス
分類: 検索/行列
INDEX(配列,行番号,[列番号])
セル範囲から縦横座標で値を抽出します 配列形式
2月8日
Excel。
INDEX関数
読み方: インデックス
分類: 検索/行列
INDEX(参照,行番号,[列番号],[領域番号])
セル範囲から縦横座標で値を抽出します セル範囲形式
2月9日
Excel。
INDIRECT関数
読み方: インダイレクト
分類: 検索/行列
INDIRECT(参照文字列,[参照形式])
文字列で参照されるセルの値を算出します
2月10日
Excel。
INFO関数
読み方: インフォ
読み方: インフォメーション
分類: 情報
INFO(検査の種類)
Excelの動作環境に関する情報を返す