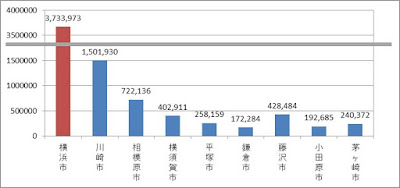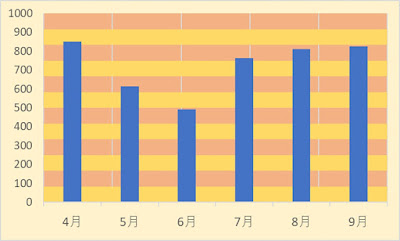Excel。VLOOKUP関数の基本から改めて確認してみよう。
<VLOOKUP関数>
オートSUMボタンの集計関係の関数やIF関数など、色々関数を知ってくると、登場してくる「VLOOKUP関数」。
ポイントを抑えることで、資料で色々つかえるようになりますので、改めて確認してみましょう。
そもそもVLOOKUP関数が人気になったのは、見積書や請求書などで、入力ミスを抑制することができる。
しかも設定したら便利という利便性の向上という2点があったからですね。
次の表を用意しました。
E1:F7までが商品リストです。
A1:C6までが、見積書とか請求書の一部っぽい表です。
やりたいことは、B列の商品コードに、商品コードを入力したら、該当する商品名をC列に表示したいわけですね。
このような時に登場する関数がVLOOKUP関数です。
C2にVLOOKUP関数を設定していきますが、始める前にポイントが2つあります。
1つ目は、商品名を表示したいわけですから、C2をクリックすること。忘れがちなのですが、トラブル人の多くが、だいたい、B2をクリックしたまま作り始めてしまうようです。
2つ目は、B2にダミーデータを入れておくこと。未入力でVLOOKUP関数を作ると、#N/Aというエラーが表示されます。検索するものがないんですが…というエラーなのですが、慣れていないと、VLOOKUP関数の数式自体は合っているに、エラーが表示されたことで、ビックリしちゃいます。また、せっかく作った数式を消しちゃう人がいます。
今回は、B2には「A0002」を入力しています。商品名は「鉛筆 B」というのが表示されれば成功です。
では、C2をクリックして、VLOOKUP関数を作っていきましょう。
慣れている人は手入力でOKですが、今回は、VLOOKUP関数ダイアログボックスで説明します。
C2をクリックしたら、VLOOKUP関数ダイアログボックスを表示しましょう。
ダイアログボックスを表示したものの、引数の項目の意味が分かりにくいのが、VLOOKUP関数を苦手にしているところの一つですね。
検索値には、B2。
B2を入力したら、C2に商品名を表示したいわけですから、そのコードがわからないと検索できないので、「検索値」には、B2を設定します。
範囲は、$E$2:$F$7
これは、どの範囲から検索したらいいの?という意味です。
商品リストなどがこれに該当すします。
基本的に、見出し行を除いた、全部の列です。
使わない列があっても、最初のうちは、とりあえず含めておきましょう。
そして、今回は、フィルハンドル(オートフィル)で、完成した数式をコピーしますので、絶対参照も忘れないように設定しておきます。
だいたい、「範囲」とあったら、絶対参照にするぐらいの感覚で最初はいいと思います。
列番号は、2
これが一番わかりにくいと耳にします。この列番号は、先程設定した「範囲」の左から何列目に検索したいデータがありますか?という意味です。
表示したいのは、商品名なので、左から2列目。
よって、列番号には「2」と入力するわけです。
検索方法ですが、「0(ゼロ)」。
「False」と入力してもいいのですが、最初のうちは、最後は「0(ゼロ)」と覚えておきましょう。
また、「1」になることも、応用として使用する場合だけなので、最初は覚えなくてもいいでしょう。
ちなみに、Excelでは、Falseを0。
Tureを1としております。
この「0(ゼロ)」の検索方法は、完全一致という方法を使いますよという意味です。
完全一致とは、検索コードと合致したら表示してくれます。
見積書や請求書などは、適当な商品コードを入力して、それに近い数値(近似値)で検索したら困りますよね。
ですから、検索方法は、完全一致の「0(ゼロ)」というわけです。
OKボタンをクリックして、確認してみましょう。
商品名に「鉛筆 B」と表示(検索)できましたね。
C2の数式は、
=VLOOKUP(B2,E2:F7,2,0)
まずは、VLOOKUP関数の基本から、色々やってみるといいかもしれませんね。