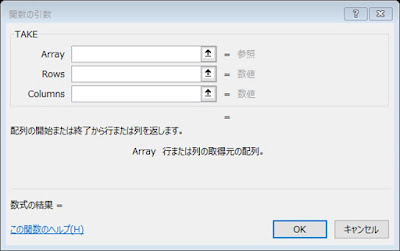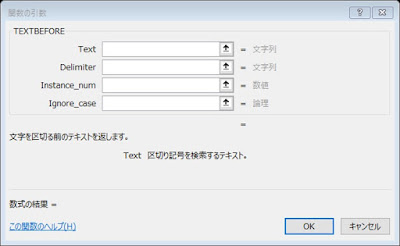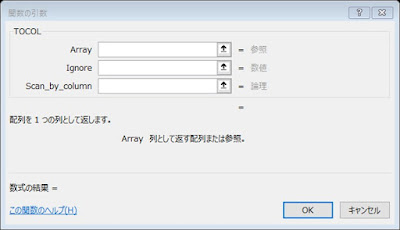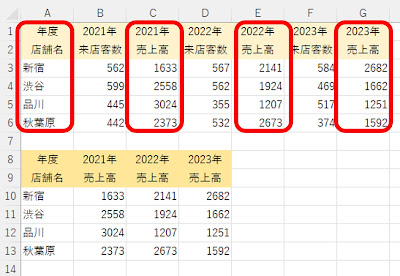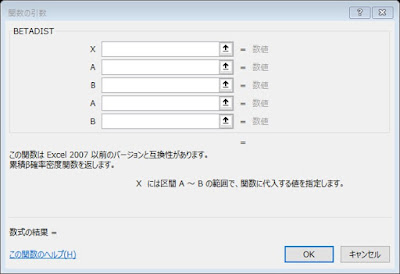Excel。TAKE関数など14個の新しい関数が追加されました。
<新しく追加された関数>
なんとExcelの関数に新しく14個も関数がOffice Insiderに追加されました。
ビルドとしては、バージョン2203:ベータチャネルからです。
検索/行列の関数が多く追加されているのが特長ですね。
これで、Excelの関数は、500台に突入しました。513種類……。
どんな関数なのかをアルファベット順で紹介します。
なお、引数は、英語表記のままです。
CHOOSECOLS関数
読み方: チューズコルズ ・ チューズカラムズ
分類: 検索/行列
CHOOSECOLS(array,col_num1,[col_num2],…)
指定された列だけを含む配列を返します
CHOOSEROWS関数
読み方: チューズロウズ
分類: 検索/行列
CHOOSEROWS(array,row_num1,[row_num2],…)
指定された行だけを含む配列を返します
DROP関数
読み方: ドロップ
分類: 検索/行列
DROP(array,rows,[columns])
配列から連続する指定された数の連続する行または列を除外する
EXPAND関数
読み方: エクスパンド
分類: 検索/行列
EXPAND(array,rows,[columns],[pad_with])
配列を指定した行数列数だけ拡大します
HSTACK関数
読み方: エイチスタック
分類: 検索/行列
HSTACK(array1,[array3],…)
水平方向に配列を2つの配列に積み重ね(スタック)する
TAKE関数
読み方: テイク
分類: 検索/行列
TAKE(array,rows,[columns])
配列から連続する指定された数の連続する行または列を返す
TEXTAFTER関数
読み方: テキストアフター
分類: 文字列操作
TEXTAFTER(text,delimiter,[instance_num],[ignore_case])
文字を区切った後のテキストを返す
TEXTBEFORE関数
読み方: テキストビフォー
分類: 文字列操作
TEXTBEFORE(text,delimiter,[instance_num],[ignore_case])
文字を区切る前のテキストを返す
TEXTSPLIT関数
読み方: テキストスピリット
分類: 文字列操作
TEXTSPLIT(text,col_delimiter,row_delimiter,ignore_empty,pat_with)
区切り記号を使用してテキストを行または列に分割する
TOCOL関数
読み方: トゥカル ・ トゥカラム
分類: 検索/行列
TOCOL(array,[ignore],[scan_by_column])
配列を1つの列として返します
TOROW関数
読み方: トゥロウ
分類: 検索/行列
TOROW(array,[ignore],[scan_by_column])
配列を1つの行として返します
VSTACK関数
読み方: ブイスタック
分類: 検索/行列
VSTACK(array1,[array2],…)
垂直方向に配列を1つの配列に積み重ね(スタック)する
WRAPCOLS関数
読み方: ラップコルズ ラップカラムズ
分類: 検索/行列
WRAPCOLS(vector,wrap_count,[pad_with])
指定した数の値の後に列で折り返(ラップ)します
WRAPROWS関数
読み方: ラップロウズ
分類: 検索/行列
WRAPROWS(vector,wrap_count,[pad_with])
指定した数の値の後に行で折り返(ラップ)します