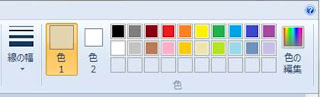Excel。一枚に収まらないリストの行見出しをすべてのページに表示する方法
<ページレイアウト>
今回ご紹介してするのは、現場レベルでは、
ほぼ間違いなく知っておいた方がいいというもののひとつでしょう。
それは、一枚に収まらない表やリストを印刷する際に、
見出し行をすべてのページに表示して印刷する方法です。
これを知らないと、印刷した時に、すべてのページに見出し行が印刷されないので、
2ページ以降。
いったいこの行がなんなのか?わからないという事になってしまうからです。
では、確認していきましょう。
まず、次のようなリストがあります。
件数が745件のデータですね。
これをそのまま印刷するとどうなるのか?を確認してみましょう。
ファイルタブの印刷をクリックすると、印刷される状態が確認できますよね。
印刷される1ページ目が見えていて、このプレビューにはちゃんと、
見出し行が印刷されることがわかります。
ところが、2ページ目のプレビューを確認してみると、
見出し行が見えない状態で印刷されてしますことがわかります。
これでは、それぞれの列が何の意味のデータだかわからないわけですね。
それを解決する方法をご紹介していくわけですが、
実は、以前お伺いしたことがある会社さんで、資料を作成されていた方が、
見出し行が見えているページを複数枚コピーして、
そこだけを、ハサミで切り取り、見出しの無い資料に、【ノリ】をつかって貼り付けて、
再度コピーして資料を作成しているという、
ある種、【名人芸】というか、すごい【アナテク】を拝見したこともありますが、
とても大変そうでした…。
なので、やはり、パソコンですから、もうちょっとスマートな方法でやっていきましょう。
ページレイアウトタブの印刷タイトルをクリックします。
すると、ページ設定ダイアログボックスが表示されます。
印刷タイトルのタイトル行に見出し行を設定していきます。
ここは、行選択になりますので、タイトル行のボックスをクリックすると、
マウスカーソルが、行選択するマウスカーソルにかわりますので、今回は1行目をクリックします。
タイトル行に
$1:$1
と入力されましたね。これは、1行目を意味します。
ですので、複数行を印刷させたい場合は、その行を選択してあげましょう。
確認しましたら、OKボタンをクリックします。
見た目は特に変わっておりませんが、ファイルタブの印刷をクリックしてみましょう。
1ページ目は問題なく、行見出しが印刷されるようですね。では、2ページ目はどうでしょうか?
2ページ目もちゃんと行見出しが印刷されることが確認できましたね。
このように設定してあげれば、タイトル行を各ページに印刷することができますよ。