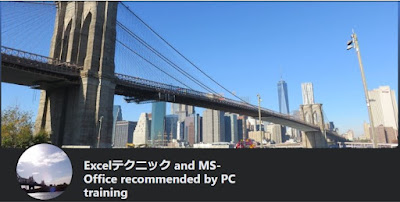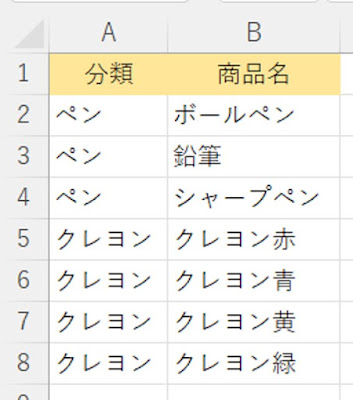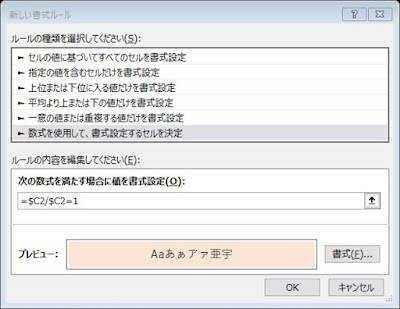Excel。整数化するINT関数とTRUNC関数の違いはこうすれば、すぐにわかります。
<INT&TRUNC関数>
Excelの関数には、同じような処理をする関数がチラホラあります。
例えば、整数にする関数にINT関数とTRUNC関数があります。
次の表で確認してみましょう。
B2の数式は、
=INT(A5)
と設定しています。
INT関数は、整数だけを抽出するので、A5の整数部分を算出しますので、120と算出されています。
C2の数式は、
=A5-B2
とすることで、小数部分を算出することができます。
B3の数式は、TRUNC関数をつかっています。
=TRUNC(A5)
TRUNC関数もまた、整数部分を算出する関数なので、120と算出されています。
C3の数式も、C2と同様に、減算した数式が設定されています。
=A5-B3
C2と同様に、小数部分を算出させています。
このように、INT関数をつかったとしても、TRUNC関数をつかったとしても、算出結果は変わりません。
では、なぜ、この二つの関数は存在しているのでしょうか?
それは、数値が「負数」のときに違いが発生するからです。
A5の値を「-120.34」と負数に変更してみます。
結果を見れば、一目瞭然。
TRUNC関数は、「-120」「-0.34」と算出されているのに対して、INT関数は「-121」「0.66」と違った数値を算出しまっています。
負数の場合、TRUNC関数は、0(ゼロ)に近い数値で算出するのですが、INT関数は、繰り上がる形で、0(ゼロ)から遠くなってしまうのです。
このため、「-121」と算出してしまったわけです。
整数化するにあたり、負数がないと断言できる場合は、INT関数をつかってもいいですが、確定していない場合には、TRUNC関数を使う必要があります。
このように、似ている関数というのが他にもありますが、何かときに、全く予期していない結果を算出する場合がありますので、注意する必要がありそうですね。