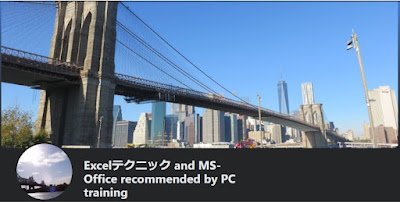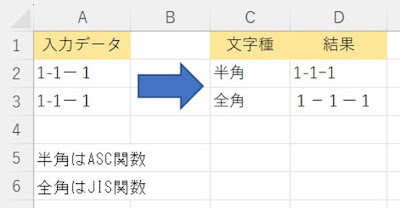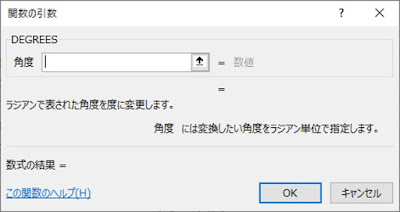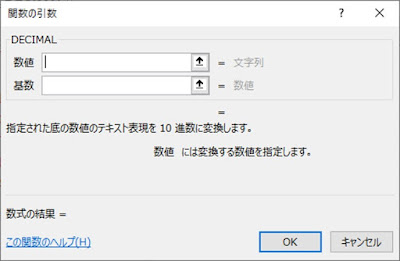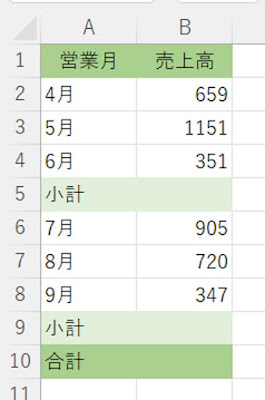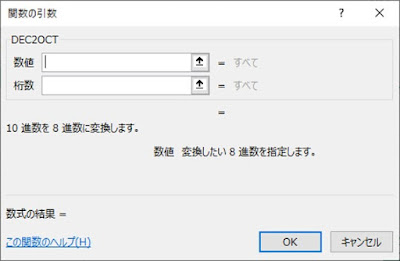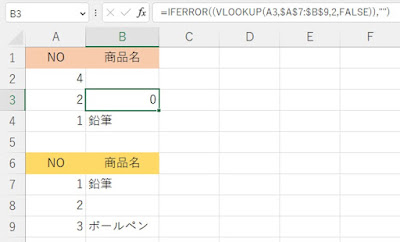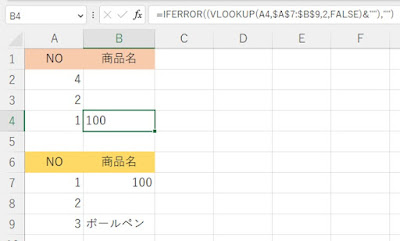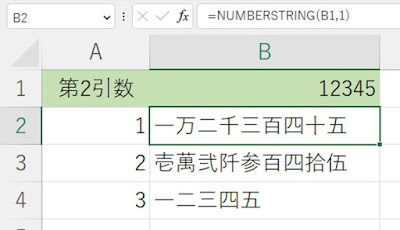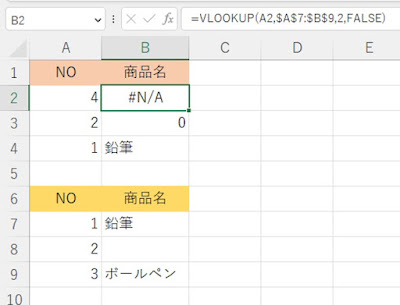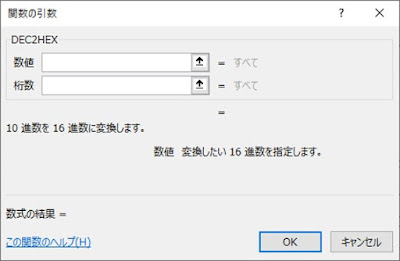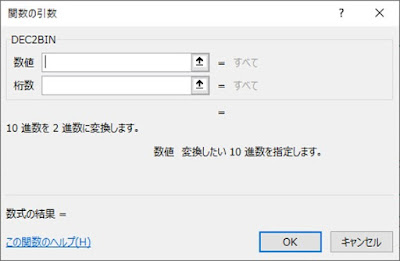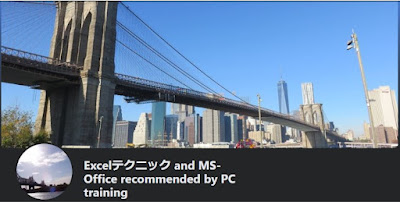Excel。2023/4/2-4/8にSWITCH関数など紹介したFacebookページのコメントです。
<Facebookページ>
Facebookページに書いた、Excelの豆知識(Trivia)です。
4月2日
Excel。
SUMXMY2関数
読み方は、サム オブ エックス マイナス ワイ スクエアエドで、Σ(x-Y)^2。
対応する組の要素の差を2乗して合計します。
4月3日
Excel。
SWITCH関数
読み方は、スイッチで、式で指定した値を比較して最初に一致する値を返す
4月4日
Excel。
SYD関数
読み方は、エスワイディーで、減価償却費を算術級数法で算出(日本では利用が認められてない)
Sum of Year's Digit depreciationの略
4月5日
Excel。
T関数
読み方は、ティーで、文字列を抽出する
4月6日
Excel。
TAN関数
読み方は、タンジェントで、角度の正接(タンジェント)算出します。
4月7日
Excel。
TANH関数
読み方は、ハイパーポリック タンジェントで、数値の双曲線正接を算出します。
4月8日
Excel。
TBILLEQ関数
読み方は、ティービルイーキューで、米国財務省短期証券の債権に相当する利回りを算出します。