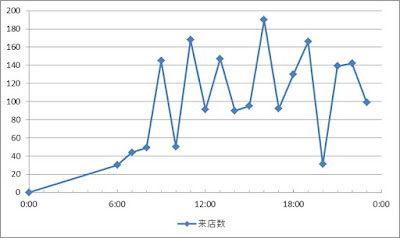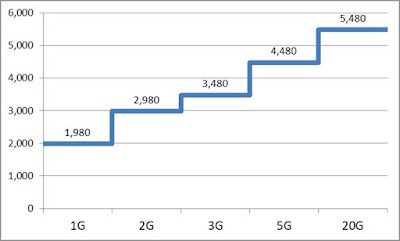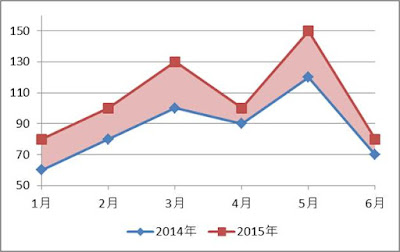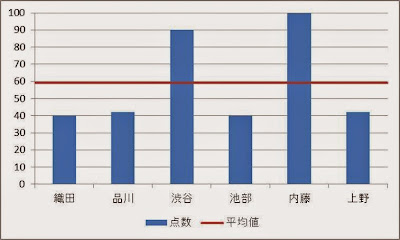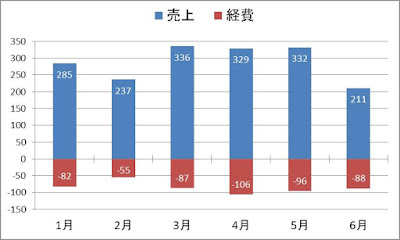2019年10月~12月のグラフ閲覧数TOP5をご紹介
<TOP10>
皆様に閲覧していただいている、2019年10月~12月のグラフ閲覧数のランキングです。1位
Excel。折れ線グラフを交点0からスタートさせるには?
https://infoyandssblog.blogspot.jp/2013/07/excel0.html
すんなり、作れない。交点0(ゼロ)から描いた折れ線グラフ。
どのようにすればいいのでしょうか?
Excel。一日のタイムスケジュールを管理する24時間横棒グラフを作ってみる
https://infoyandssblog.blogspot.jp/2016/03/excel24hour-schedule24.html
一日24時間のタイムスケジュールが把握できる、【24時間横棒グラフ】です。
よく、夏休みとかの一日のスケジュールっていうのがあったと思いますが、ずばり、それの横棒グラフ版です。
3位
Excel。時間経過の折れ線グラフ。実は散布図で作るとより綺麗に描けるのです。
https://infoyandssblog.blogspot.com/2016/08/excelgraph.html
時間経過に関する折れ線グラフの場合には、ただ折れ線グラフを作るのもいいのですが、散布図で作ってみるというのもいいですよ。
Excel。料金量がわかりやすい階段グラフの作り方
https://infoyandssblog.blogspot.com/2017/09/excelstaircase-graph.html
少し前ですが、携帯電話会社さんが料金プランを変更というニュースがありました。
そこに掲載されいたグラフみたいなものを、Excelで作れないかなぁ~と思い作成してみたら意外と大変だったので、今回は、階段グラフをご紹介します。
5位
Excel。折れ線グラフの間を塗りつぶしたいけど、どうしたらいいの?
https://infoyandssblog.blogspot.jp/2015/12/excelgraph.html
今回は、折れ線グラフが2本あって、その間の【差】をわかるように塗りつぶしたい