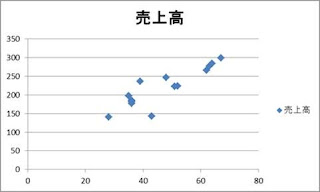Excel。B/S(貸借対照表)をグラフで作ってみよう!
決算シーズンという事もあって、アレコレ資料を作っている方もいると思いますが、
簡単なんのに、会計ソフト任せにしている方も多いようなので、
今回は、B/S(貸借対照表)のグラフを作成してみましょう。
それも2タイプ。
パーセントで出すだけでは、全体のパイがわかりにくいので、
金額でもグラフを出すのがいいでしょう。
なお、データは、通常会計ソフトで、各勘定科目の合算が出来ているので、
それを転記してきたものとして作成していきます。
集計した資料を作成してから分析を開始します。
よく、集計を分析と勘違いしている方を多くみかけますし、
グラフも作成しただけでは、分析ではありません。
あくまでも、集計した数字を、
【視覚的に見やすくしたもの】。
にすぎません。
ただ、分析へ向けての第一歩としては大切な資料ですので、作れるようにしておきましょう。
では、下記のようなデータがあったとします。
前期と当期それぞれの、グラフを作成していきましょう。
まず、B/Sの表としてはこれでいいのですが、
このままでは、作りたいグラフを作成することがむずかしいので、
項目と金額をまとめた【グラフ用の表】を作成します。
Excelのグラフ。もう少し、高度なグラフを作成できるようになるといいのですが。
さて、これを基にして、100%積み上げ縦棒を作成していきます。範囲は、H2:J7です。
挿入タブ⇒グラフ⇒縦棒⇒2-D縦棒の100%積み上げ縦棒
意味不明なグラフが作成されてきますが、
このグラフを修正していきます。
まずは、グラフツールのデザインタブのデータ。
行/列の切り替えをクリックして、行/列を入れ替えます。
数字がないところは、グラフには全く反映されないので、
数字がある項目だけが表示されています。
これだと、並びがバラバラで、B/Sグラフになっていないので、修正を続けていきましょう。
グラフツールのデザインタブのデータ。データの選択をクリックします。
凡例項目を上下ボタンを使って並び替えていきます。
グラフはこのように変化しますが、
ここで、資産と負債と純資産を別々の色調に合わせたほうがわかりやすくなりますので、
色を修正していきます。
細かいところを修正していきます。
まずは、凡例と、横(項目)軸を削除しましょう。
そのあと、棒グラフを太くしていきますので、どのデータでもいいのでクリックして、
グラフツールのレイアウト。現在の選択範囲⇒選択対象の書式設定をクリックします。
系列のオプションの、要素の間隔をなしにします。
そうすると、グラフが太くなりました。これも知らない方が多いようですね。
ただ、これでは、何が何のデータかわかりませんので、金額と項目名を表示してきましょう。
グラフツールのレイアウト。ラベル⇒データラベル⇒その他のデータラベルをクリックします。
系列名・値にチェックを付けて、区切り文字をスペースにします。
これをすべての項目で繰り返します。
まずは、前期が完成しました。これを当期も繰り返します。
完成したグラフをコピーして、データ範囲を修正するのもいいですね。
グラフタイトルをいれてみるのもいいでしょう。
このグラフは構成比率を視覚的に確認するのにはいいのですが、
前年比をする場合、100%という比率なため、分かりにくい側面があります。
分析は色々なデータから推測していくわけなので、今度は、金額ベースで作成してみましょう。
完成したグラフをコピーします。
そして、グラフの種類を、2-Dの積み上げグラフに変更します。
これだけですが、グラフの意味が変わってきます。
ここでポイントになるのは、縦(値)軸の数字を両グラフとも同じにする必要があります。
そうしないと、比較することができませんね。これはグラフ作成で注意すべきことの1つです。
こうすると、前期よりかは、会社の規模は当期のほうが大きくなっていますが、
純資産は減っています。
これって、会社としていい状況なのでしょうか?