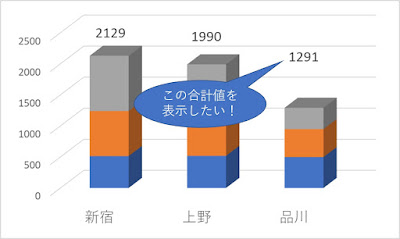Excel。グラフの復習。条件で自動色分け~縦棒グラフに平均値の線を引く方法。
<グラフ>
Excelのグラフは、用途に合わせて様々なグラフを作ることができます。今回は、グラフの復習ということ、4つをピックアップ
・Excel。横棒グラフの塗りつぶしを、条件で自動的に色分けしたい。
・Excel。バブルチャートを作るのが苦手という方が多いようなので。
・Excel。左右対称横棒グラフでアンケートのグラフを一つに合体!
・Excel。縦棒グラフに平均値の線を引く方法。
Excel。横棒グラフの塗りつぶしを、条件で自動的に色分けしたい。
数値によって塗り分けたい場合など、いちいち、色分けをしていたら、データが多くなると大変です。できれば、自動的に塗り分けることが出来たらグラフを作るのも楽になるはず。
<続きはこちら>
Excel。横棒グラフの塗りつぶしを、条件で自動的に色分けしたい。
https://infoyandssblog.blogspot.com/2016/10/excelgraph.html
Excel。バブルチャートを作るのが苦手という方が多いようなので。
【バブルチャート】を作るのは、知っているとそんなに難易度は高くはないのですが、知らないと作れないグラフの一つということもあって、「苦手」ということ、よく耳にします。
<続きはこちら>
Excel。バブルチャートを作るのが苦手という方が多いようなので。
https://infoyandssblog.blogspot.com/2016/11/excelbubble-chartexcel2013.html
Excel。左右対称横棒グラフでアンケートのグラフを一つに合体!
横棒グラフが二つありまして、この2つのグラフを合体させてわかりやすくしていきたい
<続きはこちら>
Excel。左右対称横棒グラフでアンケートのグラフを一つに合体!https://infoyandssblog.blogspot.com/2017/01/excelgraph.html
Excel。縦棒グラフに平均値の線を引く方法。
縦棒グラフに平均値の線を引いたグラフの作り方をご紹介していきます。
Excel。縦棒グラフに平均値の線を引く方法。
https://infoyandssblog.blogspot.com/2017/03/excelgraphexcel2013.html