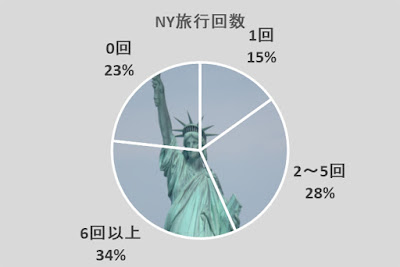Excel。円グラフを画像(絵)で塗りつぶすのは意外と面倒です。
<円グラフ(画像塗りつぶし)>
Excelはアイディアで様々なグラフを作ることができます。それも、比較的簡単に作れるのですが、見た目は簡単そうだけど、結構大変・面倒というのがあります。
その一つが、次の『円グラフの背景を絵で塗りつぶす』というグラフ。
円グラフの背景が一つの写真(絵)で塗りつぶされていますよね。これが簡単に作れないのです。
まず用意するものが2つ。それは、塗りつぶしで使う写真
今回は、New Yorkへの渡航回数を表す円グラフにしたいので、「自由の女神」の写真を用意しました。
そして、円グラフを作るための表ですね。
ダミーとあるC列がポイントになってきます。
A3:C7を範囲選択して、挿入タブの「円またはドーナツグラフの挿入」から「ドーナツグラフ」を選択します。
ドーナツグラフが挿入されたら、凡例は不要なので削除して、グラフタイトルを『NY旅行回数』と入力しておきます。
あと、今回はわかりやすいように、グラフエリアにグレー系の色で塗りつぶしておきます。
外側のドーナツグラフをクリックしておきます。
念のため書式タブのグラフ要素が「系列 "ダミー"」になっていることを確認します。
グラフのデザインタブにある「グラフの種類の変更」をクリックして、グラフの種類の変更ダイアログボックスを表示します。
系列のダミーを「円グラフ」に戻し、OKボタンをクリックします。
なぜ、ドーナツグラフにしたのに、円グラフにするのかというと、範囲選択から直接円グラフをつくると、系列が一つの円グラフしか描くことができません。
要するに背景用の円グラフを作ることができません。
そのため、面倒ですが、一度ドーナツグラフで作成しておいて、円グラフに戻す作業をしています。
書式タブの「選択対象の書式設定」をクリックして、データ系列の書式設定作業ウィンドウを表示します。
塗りつぶしの「塗りつぶし(図またはテクスチャ)」を選択し、画像ソースの「挿入する」ボタンをクリックして、背景になる画像を選択します。
円グラフをクリックしている状態で、再度、グラフのデザインタブの「グラフの種類の変更」をクリックして、グラフの種類の変更ダイアログボックスを表示します。
もう一つの系列を円グラフに変更して、第2軸にチェックマークをいれて、第2軸にします。
そしてOKボタンをクリックします。
グラフは第2軸の系列”人数”が上にある状態ですので、塗りつぶしをなしに変更していきます。
これで、ほぼ完成しました。
最後に、データラベルを表示して完成です。
このように、円グラフの背景を塗りつぶした、「円グラフ(画像塗りつぶし)」は作るのにちょっと手間がかかります。