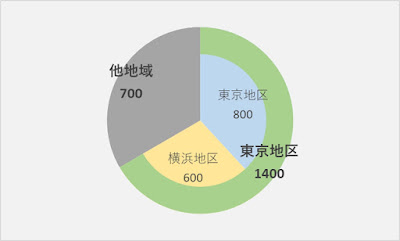Excel。部分二重円グラフを作るにはドーナツグラフと円グラフの組み合わせで作ります
<部分二重円グラフ>
Excelのグラフは、アイディアによって様々なグラフを作れます。今回は、円グラフの一部分が二重になっている円グラフの作り方を確認していきます。
単純な二重ドーナツグラフならば簡単に作成することができますが、今回のように、円グラフだけど、二重になっているところをどのようにするのか?というのがポイントです。
今回このグラフを作るための表を次のように用意しました。
円グラフを最初から二重で描くことができないので、最初は、ドーナツグラフで作る必要があります。
その場合、左側のデータが内側に、右側のデータが外側に描かれますので、表の作り方に注意する必要があります。
A2:C5を範囲選択して、ドーナツグラフを描きます。
挿入タブの「円またはドーナツグラフの挿入」にあるドーナツをクリックします。
二重ドーナツグラフが描かれました。
グラフタイトルと凡例を今回は削除します。
また、グラフエリアは白色なので、説明上わかりにくいので、見やすいように、グラフエリアをグレーに変更しておきます。
ドーナツグラフ自体(系列が「地域」でも「売上高」のどちらでもかまいません。)をクリックして、グラフのデザインタブにある「グラフの種類の変更」をクリックします。
グラフの種類の変更ダイアログボックスが表示されます。
すべてのグラフタブの「組み合わせ」が選択されていることを確認します。
系列名の上段のデータ。
今回は、売上高という外側のドーナツのグラフの種類を「円」に変更します。
系列名の下段のデータ。
今回は、地域という内側のドーナツは、グラフの種類はそのまま「ドーナツ」にしておき、第2軸にチェックマークをいれて、OKボタンをクリックします。
塗りつぶしの色を変更し、今回のグラフは枠線が白になっているので、枠線は色なしに変更します。
あとは、データラベルを表示させていきます。
データラベルを表示したら、フォントサイズを修正して完成です。
今回のグラフは、円グラフを、第2軸にすることができないというのが、ポイントでした。
最初ドーナツグラフを作成しておいてから、外周のドーナツグラフを円グラフに変更し、内側のドーナツを第2軸に変更するという流れが必要になるのがわかりにくいところですね。
現場では様々なグラフを釣れるようになるとわかりやすい資料をつくれるようになるかもしれませんので、色々なグラフに挑戦してみるといいかもしれませんね。