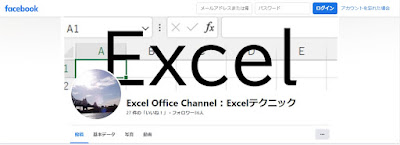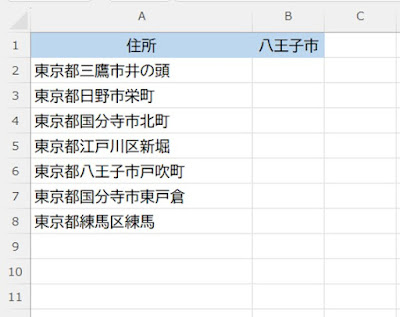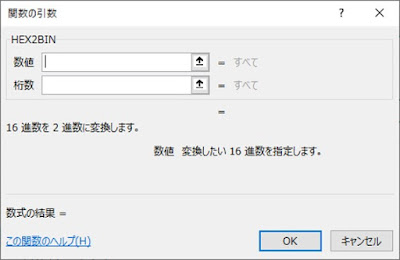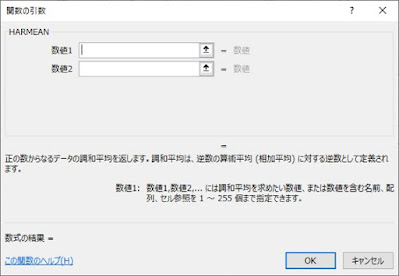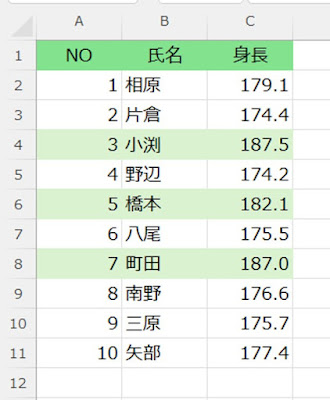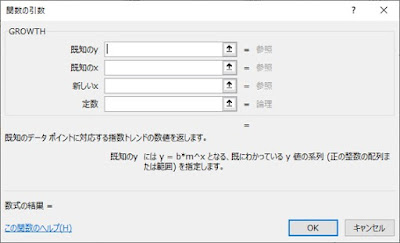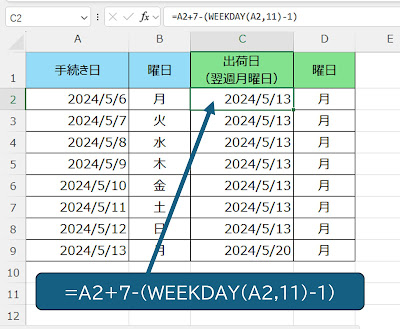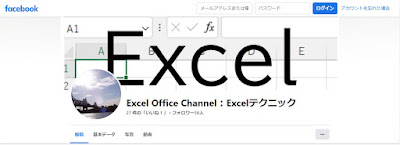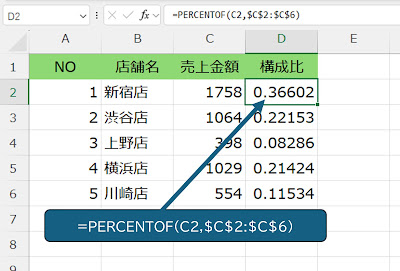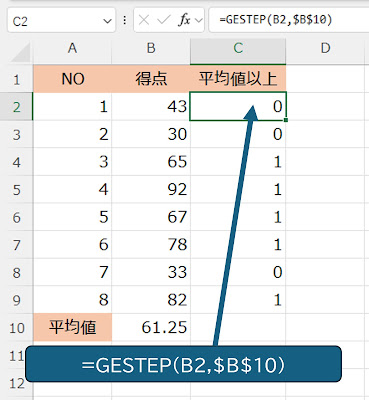Excel。2024/4/14-4/20にMONTH関数など紹介したFacebookページのコメントです。
<Facebookページ>
Facebookページに書いた、Excelの豆知識(Trivia)です。
4月14日
Excel。
MODE.SNGL関数
読み方: モード・シングル
分類: 統計
MODE.SNGL(数値1,[数値2],…)
最頻値を算出します
4月15日
Excel。
MONTH関数
読み方: マンス
分類: 日付時刻
MONTH(シリアル値)
日付から月を算出します
4月16日
Excel。
MROUND関数
読み方: エムラウンド
分類: 数学/三角
MROUND(数値,倍数)
指定した数値の倍数で四捨五入します
4月17日
Excel。
MULTINOMIAL関数
読み方: マルチノミアル
分類: 数学/三角
MULTINOMIAL(数値1,[数値2],…)
多項係数を算出します 数値の和の階乗と数値の階乗の積との比
4月18日
Excel。
MUNIT関数
読み方: エムユニット
読み方: マトリック ユニット
分類: 数学/三角
MUNIT(次元)
指定した次元の単位行列を算出する
4月19日
Excel。
N関数
読み方: エヌ
読み方: ナンバー
分類: 情報
N(値)
数値または型に対応する数値を算出します
4月20日
Excel。
NA関数
読み方: エヌエー
分類: 情報
NA()
つねにエラー値#N/Aを返す