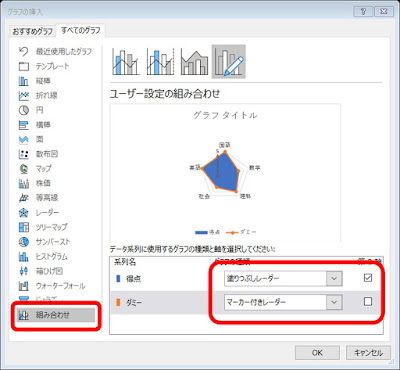Excel。マーカー付き塗りつぶしレーダーチャートをつくるにはどうしたらいいの?
<マーカー付き塗りつぶしレーダーチャート>
簡単そうなんですが、なかなか作るのが難しいとか、以前のExcelのバージョンでは出来なかったというものがあります。
今回紹介する、「マーカー付き塗りつぶしレーダーチャート」もその一つだといえます。
次のグラフが、マーカー付き塗りつぶしレーダーチャートです。
別に塗りつぶしレーダーチャートにマーカーを表示させただけと思うかもしれませんが、簡単に作ることができません。
試しに、次の表を元に、塗りつぶしレーダーチャートをつくって、マーカーが表示できないことを確認しておきましょう。
A1:B6を範囲選択して、挿入タブからレーダーの「塗りつぶしレーダー」を選択します。
すると、塗りつぶしレーダーチャートが表示されます。
このグラフにマーカーを表示できればいいわけですね。
ところが、データ系列の書式設定で設定してみても、表示されることはありません。
なぜマーカーを表示できないのか?
それは、このグラフがマーカー付きレーダーチャートではないからです。
逆に、マーカー付きレーダーチャートを塗りつぶしたくても、塗りつぶすことはできません。
出来ないことが確認できたので、いよいよ、「マーカー付き塗りつぶしレーダーチャート」をつくっていきましょう。
グラフのもとになるデータを次のように変更します。
ダミーデータを追加しました。A1:C6を範囲選択して、
挿入タブのグラフにある「すべてのグラフを表示」をクリックします。
グラフの挿入ダイアログボックスが表示されます。
すべてのグラフにある「組み合わせ」をクリックして、系列名の得点を「塗りつぶしレーダー」に変更します。
自動的に第2軸がONになります。
系列名のダミーは「マーカー付きレーダー」に設定したら、OKボタンをクリックします。
「マーカー付き塗りつぶしレーダーチャート」の下地ができました。
今回は、グラフを大きく表示したいので、グラフタイトルと凡例を削除します。
あとは、系列のダミーがマーカー付きレーダーを担当していますので、系列のダミーの書式設定で、マーカーを大きくして、線を「線なし」にします。
これで「マーカー付き塗りつぶしレーダーチャート」が完成します。
今回のグラフは、第2軸をつかうことで、対応することができました。
作ってみたいグラフが、作ることが出来ない場合は、データをアレンジして、第2軸をつかうことで、作成できるかもしれませんので、挑戦してみるのもいいかもしれませんね。