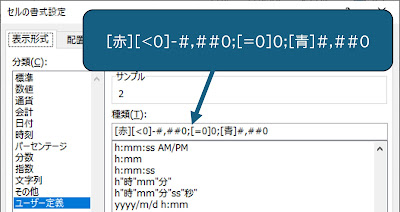Excel。正数・ゼロ・負数で文字の色を手早く変更するには、表示形式をつかいます。
<表示形式>
条件によって、文字の色を変えるならば、条件付き書式をつかいます。
ただ、条件付き書式は、設定する条件数が増えれば増えるほど、面倒になってきます。
例えば、正数なら文字の色を青。
ゼロなら、文字の色を黒。
負数なら文字の色は赤。
というようにしたいなら、条件付き書式をつかうならば、3種類設定しなければなりません。
つまり、3回同じようなことをしないといけないというわけです。
ちょっと面倒ですね。
また、Excel VBAでプログラム文をつくるというほどのことでもない。
そこで、表示形式のユーザー定義をつかうことでも、文字の色を条件によって変更することも可能です。
今回は、誤差の値が、正数なら文字の色を「青」。ゼロならば、そのまま「黒」で、負数ならば、文字の色を「赤」にしたいわけです。
設定方法を確認していきます。
D2:D6を範囲選択します。
セルの書式設定ダイアログボックスを表示します。
表示形式の分類にある「ユーザー定義」をクリックします。
種類に、
[赤][<0]-#,##0;[=0]0;[青]#,##0
と設定します。
これで、正数なら文字の色を「青」。
ゼロならば、そのまま「黒」で、負数ならば、文字の色を「赤」にすることができます。
設定した「[赤][<0]-#,##0;[=0]0;[青]#,##0」を確認しておきましょう。
[赤]や[青]ですが、これで文字の色を設定することができます。
あと、[<0]や[=0]とすると、[<0]はゼロより小さい場合、[=0]でゼロの場合の条件を設定することができます。
なので、[赤][<0]とすることで、「ゼロより小さい場合は文字の色を赤色」という条件をつくることができるというわけです。