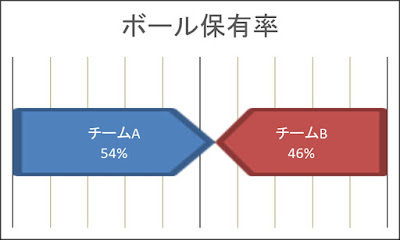Excel。左右から中央でぶつかる『衝突グラフ』は簡単に作ることができます。
<衝突グラフ>
勝ち負けの状況がわかる横棒グラフをアレンジした「衝突グラフ」というのをつくることができるのかという質問がありましたので、早速作ってみましたので、ご紹介します。次のグラフが「衝突グラフ」です。
図形で描いてももちろん問題はないのですが、目盛線や数値が変わった時に図形で描いてしまうと連動しないので面倒なので、グラフで作りたいわけです。
最初に表をつくります。
C3の数値は、B3に数値を入力したら自動的に算出させるための数式を設定しています。
単に減算させています。
A2:C3を範囲選択します。
挿入タブの「縦/横棒グラフの挿入」から100%積み上げ横棒グラフをクリックします。
次のような「100%積み上げ横棒グラフ」が表示されました。
想像していたレイアウトと違う場合は、行と列を切り替えることで解決しますので、グラフの書式タブにある「行/列の切り替え」をクリックします。
グラフが次のようにレイアウトが変更されました。
横(値)軸は不要ですので、クリックしてDELキーで削除します。
縦(項目)軸も不要ですので、クリックしてDELキーで削除します。
グラフタイトルはお好みで挿入します。
今回は、グラフタイトルを挿入しておきます。
グラフのデザインタブの「グラフ要素の追加」から「グラフタイトル」をクリックして、「グラフの上」をクリックすることで、グラフタイトルを追加することができます。
グラフはこのように変わりました。
横棒グラフを五角形に変更させます。
図形で五角形を描きます。
挿入タブの図から図形にある「フローチャート:他ページ結合子」を選択して、適度な大きさで描きます。
ここが実はポイントでして、図形には、もう一つ五角形の図形を描けるのですが、「フローチャート:他ページ結合子」のほうがグラフで使用するには、いいのです。
ではもう一つの五角形はというと、「矢印:五方向」という図形です。
二つ並べてみます。
青色が、「フローチャート:他ページ結合子」でわかりやすいように、回転させています。
緑色が「矢印:五方向」です。
一目瞭然ですが、緑色の「矢印:五方向」のほうが鋭角なので、これを使うとグラフも鋭角になってしまいます。
そこで、次のような図形を用意します。大きさは同じですが、逆向きにしておきます。
青色の図形をクリックして、コピーします。
グラフの青色の横棒グラフをクリックして、貼り付けます。
同じように赤色の図形をクリックして、コピーします。
グラフの赤色の横棒グラフをクリックして、貼り付けます。
あとは、データラベルを表示させて、フォントサイズを整え、レイアウトを微調整して完成ですね。
このように、簡単なグラフですが、少しアイディアが必要です。機会がありましたら作ってみてはいかがでしょうか?