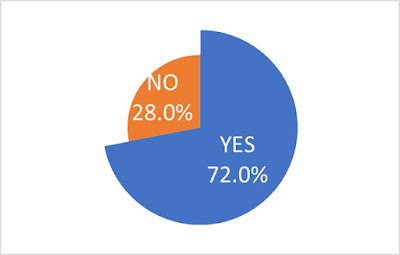Excel。メリハリをつけた強調円グラフを作成してみよう。
<円グラフ・ドーナツグラフ>
様々なタイプの「強調円グラフ」をつくることがExcelのグラフではできますが、今回は次のような、一部だけが減衰している強調円グラフの作り方を確認していきましょう。簡単そうに見えるグラフ程、ちょっとしたアイディアが必要になるのですが、このグラフのためのデータを用意します。
なんで、B列だけでなく同じ値のC列も必要なのかというと、2重ドーナツグラフにする必要があるからです。
A1:C2を範囲選択して、挿入タブの「円またはドーナツグラフの挿入」からドーナツを選択します。
二重ドーナツグラフが表示されますので、今回は、凡例とグラフタイトルを削除して説明します。
行と列を今回のデータでは必要がありますので、グラフのデザインタブにある「行/列の切り替え」をクリックします。
内側のドーナツグラフの穴をなくして、外側のドーナツの一部の塗りつぶしを変更すれば完成のように思えますが、ドーナツの穴を小さくすると、外側のドーナツの幅をコントロールすることができない上、幅を狭くすることもできませんので、『円グラフとドーナツグラフ』の複合グラフにすることで、希望の強調円グラフを作ることができます。
ドーナツグラフ自体をクリックしてから、グラフのデザインタブの「グラフの種類の変更」をクリックして、グラフの種類の変更ダイアログボックスを表示します。
すべてのグラフタブの組み合わせになっていることを確認して、系列1のグラフの種類は「ドーナツ」のままにして、第2軸にチェックマークをいれます。
系列2のグラフの種類を「円」に変更します。
そしてOKボタンをクリックします。グラフが次のように変わりました。
白色の枠線が邪魔なので、グラフのデザインタブのグラフのスタイルにある「スタイル1」をクリックして、白色の枠線を消します。
系列2の外側のグラフ(系列1 要素 "NO")をクリックします。
図形の塗りつぶしを白にして、図形の枠線も白にします。
塗りつぶしなしにしたいところですが、円グラフが重なっているので、塗りつぶしなしにしても、透明になりません。
あとは、データラベルを表示して完成です。
グラフのデザインタブの「グラフ要素を追加」にあるデータラベルから「その他のデータラベルオプション」をクリックして、データラベルの書式設定作業ウィンドウを表示します。
分類名と値。そして区切り文字を「(改行)」と設定します。
あとは、データラベルの大きさや色。
そして、不要な系列のデータラベルを削除して完成です。
円グラフを色々アレンジしてみたい場合は、ドーナツグラフをどうしていくのかを考えてみると円グラフのバリエーションが増やすことができるかもしれませんね。