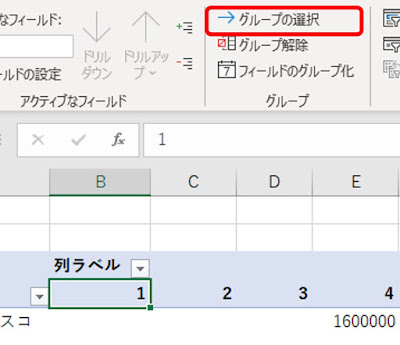Excel。ピボットテーブル。10件ごとにまとめて集計するには?
<ピボットテーブル:グループ化>
大量のデータを月ごとなどで、まとめて集計をすることがあります。
時系列的に10件とか50件ごととかに、アイテムごとにまとめて集計したい場合、どのようにしたら楽に算出できるでしょうか?
少なければ、自分で10件ごとなどに集計行を挿入したりしますが、データが増えれば、簡単な当然面倒な作業になるわけです。
作業効率を改善するということから、Excel VBAでマクロを作成するという方法もありますが、慣れていないと簡単には作ることができません。
そこで今回は、ピボットテーブルで10件ごとに集計した表を作ってみます。
次のデータを用意しました。
データ数は100件なので、自力で集計することも出来ない量ではありません。
まずは、ピボットテーブルを挿入していきます。
挿入タブの「ピボットテーブル」をクリックして、ピボットテーブルの作成ダイアログボックスを表示します。
範囲選択を確認したら、OKボタンをクリックします。
ピボットテーブルのシートが挿入されました。
ピボットテーブルのフィールド作業ウィンドウをつかって設定していきます。
行に、旅行名。列にNO。値に金額を設定すると、次のようなピボットテーブルを表示することができます。
さて、ここからがいよいよ、10件ごとに集計する作業に入ります。
列を10件ごとにまとめる。
すなわち、グループ化を使っていきます。
列フィールドをクリックします。
ピボットテーブル分析タブの「グループの選択」をクリックします。
列フィールドをクリックしていない、データや他のところをクリックしていると、「グループの選択」がグレーアウトしていて、クリックできないので、注意する必要があります。
グループ化ダイアログボックスが表示されたら、単位を変更します。
今回は、10件でまとめますので、10のままにします。
仮に100件ごとだったらば、単位を100に変更します。
確認が終わったらば、OKボタンをクリックします。
10件ごとに集計することができました。このように簡単に、まとめることができました。
たまたまかもしれませんが、集計してみると、ニューヨークが11件目から40件目まで販売数がないことがわかりました。
ピボットテーブルは、操作自体も簡単なので、使える機会があれば、いろいろと使ってみると、いつもと違う目線からの資料を作ることができますので、試してみるのもいいかもしれませんね。