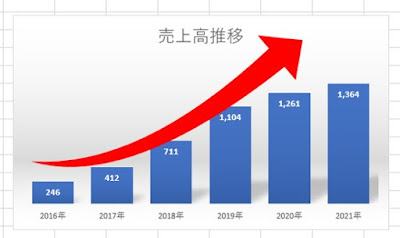Excel。グラフで使える小道具。湾曲矢印やほしい形の図形はどう作るの?
<SmartArtと縦棒グラフ>
次のようなグラフがあります。単純にグラフを作るだけならば不要なのですが、例えば会議資料などで、単純なグラフよりも、矢印をいれて表現するほうが、わかりやすく、見栄えのいいグラフを作ることができるのですが、このような、『湾曲』した矢印はどのように書いたらいいのでしょうか?
図形でブロック矢印を描いても、湾曲させることはできません。
そこで、図形を自力で描くのではなく、発想をかえると意外と簡単に湾曲矢印以外にも様々なデザインの図形を使うことができるようになります。
様々な図形といえば、そう。
【SmartArt】。
SmartArtを使う方法をご紹介していきます。
Excelでもできるのですが、今回はわかりやすいように、PowerPointで湾曲矢印を作成して、それをExcelのグラフに乗せるという方歩にします。
PowerPointで、レイアウトは白紙にしておくとわかりやすくなります。
挿入タブのSmartArtをクリックして、SmartArtグラフィックの選択ダイアログボックスを表示させます。
手順にある、『上向き矢印』を選択してOKボタンをクリックすると、『上向き矢印』SmartArtが描かれます。
ここに描かれている矢印を流用するわけですが、今はSmartArtなのでそのままコピーして使うことはできません。
そこで、このSmartArtを図形の集合体に変更していきます。
SmartArtをクリックして、SmartArtのデザインタブにある「変換」の「図形に変換」をクリックします。
見た目、あまり変わっていませんが、図形にかわりました。
タブが、SmartArtツールから描画ツールに変わっています。
さて、このままでは、まだ駄目です。SmartArtは複数の図形から構成されています。
つまりグループ化されていますので、グループ化の解除を行う必要があります。
描画ツールの書式タブにある「グループ化」の『グループ解除』をクリックします。
これで、図形がバラバラになりました。
あとは、一度すべての図形が選択されていますので、解除してから、湾曲矢印だけを選択して、Excelにコピーして貼り付けます。
なお、PowerPointで作成したパーツは、Excelに貼り付けると、とても大きなサイズで貼り付きますので、サイズを小さくしてあげてから、反転したり、回転させたりして、イメージに合うように調整します。
最後に色を変更してあげれば、グラフにちょっとしたワンポイントを付けることができますので、自分で描くのが大変な時には、SmartArtに使えそうな図形はないかを見つけて、図形化することで、さらにわかりやすい資料を作ることができるかもしれませんね。