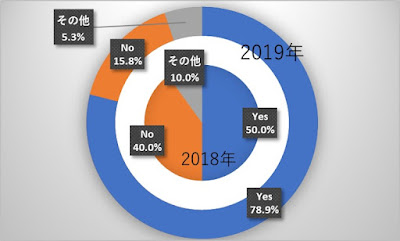Excel。円グラフとドーナツグラフが合体した、土星ドーナツグラフを作ってみよう
<土星ドーナツグラフ>
次のグラフ。内側は円グラフで、少し間をあけて、外周には、ドーナツグラフというデザインのグラフをExcelで作ってみようとすると、ちょっと厄介なんですね。
惑星の周りに”輪”があるような感じなので、『土星ドーナツグラフ』とでもいうようなグラフを作っていきます。
【グラフを作るには、そのための表が必要】
まずは、作りたいグラフのための表が必要になりますね。今回は次のような表を用意しました。
C列の空白用のデータがないと、ドーナツグラフ同士を離して表示することができません。
そこで、ダミーデータを入れることで空白地帯を設けることができます。
また、左側のデータから順々に内側から外側へとドーナツグラフを描いていきます。
そして、何よりも、ドーナツグラフの”穴”を0と設定しても、今回希望するようなグラフを作ることはできません。
それでは、A1:D4を範囲選択して、挿入タブから「ドーナツグラフ」を選択して、
ドーナツグラフを挿入します。
円グラフやドーナツグラフでは、データラベルやパーセントを表示すると見やすくなります。一から設定してもいいのですが、時間短縮で、グラフツールのデザインにある「クイックレイアウト」のレイアウト1を選択します。
見やすいデザインに変えますので、「グラフスタイル」からスタイル3を今回は採用しました。
グラフタイトルは削除します。
今のグラフだと、行と列のデータが逆になっていますので、「行/列の切り替え」をクリックします。
あと凡例が不要ですので、凡例も削除しておきます。
空白のデータを選択して、白色で塗りつぶしをして、該当するデータラベルも削除します。
【内側は円グラフにする】
内側のドーナツグラフの穴を0に設定してみると、中心によるだけで、イメージのように表現することができません。そこで、内側のドーナツグラフを円グラフに変更させます。
ドーナツグラフ自体(系列)をクリックしておいてから、グラフツールのデザインタブから「グラフの種類の変更」をクリックして、グラフの種類の変更ダイアログボックスを表示します。
すべてのグラフタブの「組み合わせ」になっていることを確認して、先に、空白と2019年の系列の第2軸にチェックマークをオンにします。
そして、2018年(内側の系列)のグラフの種類を円グラフに変更して、OKボタンをクリックします。
あとは、データラベルのパーセントを小数点第一位まで表示させるようにするとか、テキストボックスを使って、2018年や2019年のラベルをいれて完成ですね。
グラフに合わせた表をつくることで、色々と表現することができますので、色々考えると、より分かりやすいグラフを作ることができるかもしれませんね。