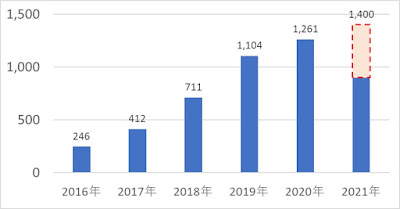Excel。縦棒グラフに予測値を計上したらデータラベルが表示できないのでどうにかしたい
<予測値付縦棒グラフ>
年間数位や月間推移などで、最新のデータ期間が途中の場合、予測値を計上した形で表現することがあります。例えばこのようなグラフ。
2021年のデータは、例えば、9月時点で、今年は前年度を越える予想になっている場合に、点線で表現した縦棒グラフを予測値として表示したりしますが、このグラフ。
すんなり簡単に作ることができません。
例えば、次のようなデータでグラフを描いたらどうなるのでしょうか?
イメージからして、棒グラフは、データを重ねないといけないので、単なる集合縦棒グラフではなくて、積み上げ縦棒グラフを使うことはわかりますので、予測値という列があるわけです。
しかしこのデータでは最終的にある表現を行うことができませんので、それは後ほど説明することにして、まずは、積み上げ縦棒グラフを描きますので、A1:C7を範囲選択して、積み上げ縦棒グラフを描きましょう。
早々ですが、その表現できないものをご紹介しましょう。
それは、合算したデータラベルを表示することができないからです。
グラフ要素を追加でデータラベルから内部外側を選択しても、当然、合計値が表示されるわけがありません。
つまり、合計値のデータラベルのことも含めてデータを考えなければいけません。
【合計値も含めた表をつくる】
表に新たに、合計値の列を挿入しておきましょう。A1:D7を範囲選択して、改めて、積み上げ縦棒グラフを描きましょう。
グラフタイトルと凡例は削除しておきます。
最初に、予測値の塗りつぶしを変更して、枠線を点線に変更していきます。
合計値の積み上げ縦棒グラフのデータは、あくまでも、合計値を表示させるだけのものなので、その処理をしていきましょう。
合計値のデータをクリックします。
グラフの種類の変更をクリックして、グラフの種類の変更ダイアログボックスを表示します。
合計値をまず、第2軸にチェックマークをつけてから、グラフの種類を「集合縦棒」に変更して、OKボタンをクリックします。
前面に表示されている合計値のデータをクリックして、塗りつぶしをなし・枠線もなしに変更します。
合計値のデータをクリックしたまま、グラフツールのデザインタブにある、グラフ要素を追加からデータラベルの外側をクリックすることで、合計値を表示することができるようになります。
あとは、第2縦軸を削除して完成ですね。
希望することをグラフで表現したい場合、ちょっとしたプラスアルファで表現することができるようになるかもしれませんので、色々試してみるといいかもしれませんね。