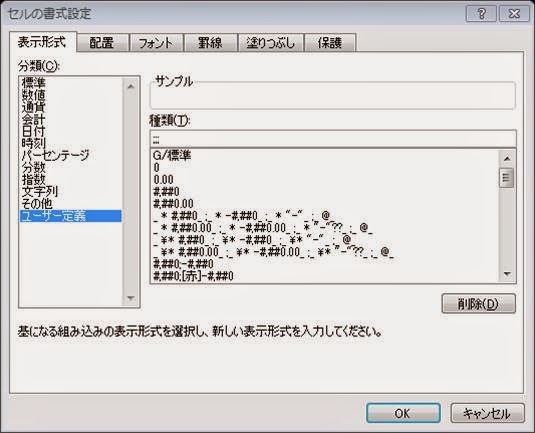Excel。color。塗りつぶされているセルを数える方法?
工程表の工程数を確認する手段
COUNT関数+条件付き書式+表示形式のユーザー定義
企業研修や職業訓練でもご質問があるものの中で、
【色が塗ってあるセルを数えたい】
というご質問があります。そこで、今回は塗りつぶしが設定されているセルを数える方法をご紹介していきます。
今回はExcel2010を利用しています。
先日ご質問があったのは、下記のような工程表があって、
分かりやすいようにセルに色を付けて管理するが、
いったい何日かかるのかがわかるようにしたいという事でした。
本来の物は、もっと大きな日程表でしたのであしからず。
ガントチャート
のようなものですね。Excelでは、塗りつぶしたセルを数えるというのは簡単に見えますが、簡単には出来ません。
そこで、アレンジをして結果的に数えることが出来るようにしていきたいと思います。
まずは、工程を実施する日に数値の1を入力します。
この文字は最終的に見えなくさせますので、別に○でも0(ゼロ)でも何でも構いませんが、
今回は工程数を数えるので、SUM関数を使う事から、1としております。
まずは、M列の工程数を数える為COUNT関数を使って数式を作成していきます。
M4をクリックして、オートSUMボタンをクリックして、工程数の合計を算出しましょう。
オートフィルハンドルを使用してC工程のM6まで算出しておきます。
まずは、下準備が完了しました。
続いて条件付き書式を使用して、
数値が1だったら、赤色でセルを塗りつぶす設定をしていきます。
C4:L6までを範囲選択してホームタブの条件付き書式から、
セルの強調表示ルールの指定の【指定の値に等しい】を選択します。
クリックすると、指定の値に等しいダイアログボックスが表示されてきますので、
書式をユーザー設定の書式にあわせてクリックします。
セルの書式設定ダイアログボックスが表示されますので、
塗りつぶしタブの背景色から今回は赤色を選択してOKボタンをクリックします。
指定の値に等しいダイアログボックスに戻りますので、ここもOKボタンをクリックすると、
条件付き書式が設定されました。
しかしこれでは、数値の1が見えたままになっていますよね。
文字の色も赤色にするという方法もありだとは思いますが、
印刷する時に用紙の種類やプリンターによっては、薄く文字が見えてしまうことがあります。
そこで、表示形式のユーザー定義を使って文字を表示させないようにしてみましょう。
C4:L6を範囲選択をして、セルの書式設定ダイアログボックスを表示させます。
分類をユーザー定義に合わせて、種類には、;(セミコロン)を3個入力します。
これで完成ですので、あとはOKボタンをクリックしましょう。
文字が表示されていませんよね。これで、完成です。
;(セミコロン)を3個
で、文字を表示させなくすることができますので、知っておくといいスマートなテクニックの一つですね。