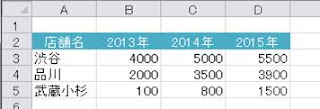Excel。変動率を比べるグラフを作るには、対数目盛を使うのがGOOD!
<折れ線グラフ 対数目盛>
ちょっと前にお話を聞いていたものの中で、折れ線グラフって、推移はわかるけど、
実際にどのぐらい改善されたりアップしていたりするのがわかりにくいんだよね。
とのこと。
確かに数値の差が大きい場合だと、数値自身は小さいけれど、
成長率はグンといいことってありますよね。
売上などの数値も大切ですが、
成長率などの変動率をチェックしていきたい場合もありますよね。
そこで、今回は、変動率がわかるグラフの作り方をご紹介してきます。
とっても簡単ですので、知っておくと、成長率などの比較確認もしやすくなりますよ。
まず、下記の表があります。
数値だけのイメージだと、武蔵小杉。行くたびに、浦島太郎っていうか、
日々街が発展していっていますが、数値的にはまだのように、この表からだと見えますね。
では、とりあえず、マーカー付折れ線グラフにしましょう。
挿入タブの折れ線から、マーカー付き折れ線グラフを選択しましょう。
マーカー付折れ線グラフが出来ましたね。
渋谷店の一番売上がいいようですね。
つぎに品川店で、武蔵小杉は売上金額からみると、一番下ですね。
単純に売上推移を見るだけでしたら、このマーカー付き折れ線グラフでOKなのですが、
一番売上率がUPしたのはどこなのか?という点からみるには、ちょっとわかりにくいですよね。
そこで、グラフを少しアレンジするだけで、変動率がわかるグラフにすることが出来ますので、
アレンジしていきましょう。
グラフの縦(値)軸をダブルクリックするか、レイアウトタブのグラフ要素を、
縦(値)軸にして、選択対象の書式設定をクリックしましょう。
軸の書式設定ダイアログボックスが表示されてきますので、対数目盛を表示するの前にある、
ボックスをクリックして、チェックマークをつけましょう。
基数はそのままでOKですので、あとは、閉じるボタンをクリックしましょう。
すると、グラフの縦(値)軸が変わったことが確認できますよね。
変動率に対応したグラフに変えたことにより、
金額としての数値も小さかった武蔵小杉店ですが、成長率としては、渋谷店や品川店よりも、
伸びていることが確認することができます。
今回は、成長率としては、アップしているので、右肩上がりですが、
数値が悪化すれば当然右肩下がりのグラフになりますから、業績などの推移だけではなく、
変動率の推移も確認することが出来ますので、ちょっとした処理だけですが、
用途に合わせて使ってみてはどうでしょうか?