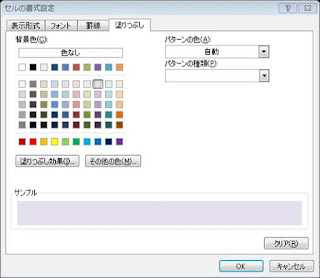Excel。横縞を条件付き書式とMOD&ROW関数のコラボで設定してみよう。
<条件付き書式+MODとROW関数と並び替え>
前回、一行おきにセルの塗りつぶしをした行を並び替えしたら、
スプライト柄が崩れて、一行おきにセルの塗りつぶしでなくなってしまった。
ということを書きまして、テーブルにすればいいのでは、とご紹介したところ、
もうちょっと、違った方法を教えてほしいということでしたので、
今回は、以前書いたことがあります。
条件付き書式とMOD+ROW関数のコラボレーションで、対応してみましょう。
さて今回登場する2つの関数について確認しておきましょう。
MOD関数ですが、この関数は、割り算の「あまり」を算出する関数ですね。
この関数を使うと、偶数か奇数かを判断することが出来たりします。
5を2で割れば、あまりは1ですよね。4を2で割れば、あまり0ですよね。
ROW関数は、アクティブになっている行番号を教えてくれる関数ですね。
B5なら5という数値を算出してくれます。
この2つを使うと、今の行は、奇数か?偶数か?を求める事出来るわけですね。
そして、そこに、条件付き書式で、その関数の結果が1だったら、塗りつぶす。
ということを設定してあげれば、いいわけですね。
では、早速設定していきましょう。
B3:F9を範囲選択しましょう。条件付き書式は、書式なので、
先に範囲選択をしてから設定するのがいいでしょう。
ホームタブの条件付き書式の新しいルールをクリックしましょう。
すると、新しい書式ルールダイアログボックスが表示されます。
ルールの種類を選択してくださいは、【数式を使用して、書式設定するセルを決定】を選択して、
【次の数式を満たす場合に値に書式設定】のボックスをクリックして、
ここに数式を作成していきます。
関数の挿入ボタンとか使えませんので、手入力になります。
ボックスに、
=MOD(ROW(),2)=1
という数式を入力します。この数式は、小文字でもOKですよ。
次に、書式ボタンをクリックしましょう。
セルの書式設定ダイアログボックスが表示されますので、塗りつぶしタブに移動して、
背景色からお好みの色を選択しましょう。
そして、OKボタンをクリックしましょう。
先程の、新しい書式のルールダイアログボックスに戻ってきますので、
OKボタンをクリックしましょう。
結果、表はどうなったのかというと、ちゃんと、一行おきにセルが塗りつぶすことが出来ましたね。
では、合計を降順で、並べ替えてみましょう。
F3をクリックして、データタブの降順ボタンをクリックしましょう。
結果は、
合計が降順で並びましたが、スプライト柄のシマシマ。一行おきに塗りつぶされていますよね。
これは、条件付き書式を設定したので、通常の塗りつぶしとは異なっているからなんですね。
アイディアによっては、3色に塗りつぶすことも出来ますので、
テーブルよりも汎用性があるかもしれませんね。