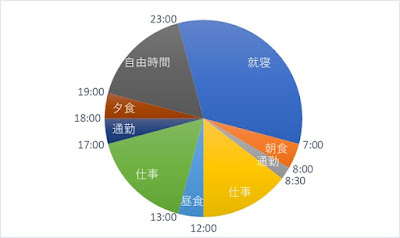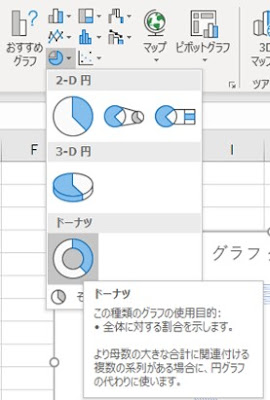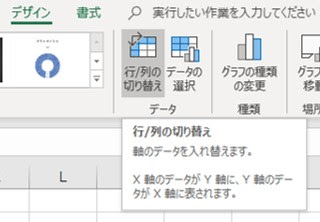Excel。円グラフで24時間スケジュールグラフをつくり、目盛に時刻も表示する
<24時間円グラフ目盛付き>
24時間のスケジュールを管理する円グラフを作ってみましょう。さらに、時刻を目盛で外周に表示する円グラフで作ってみます。
以前、24時間円グラフの作り方をご紹介したこともありますが、以前の24時間円グラフは、データラベルに時間を表示しているので、外周に時刻を表示するタイプにアレンジしてみたいと思います。
【グラフは準備が肝心】
24時間円グラフを作るには、今回2つの表を用意します。一つ目は、24時間円グラフ自体のデータです。
基本的に時刻のA列は、0時から次の0時までのように作ります。
B列の内容は、スケジュール内容を入力します。
時間は、次の内容までの時間を入力します。
二つ目の表は、外周の目盛用の表です。
時刻は、0:00~23:30までを30分刻みで入力しています。
もしスケジュールが時間ごとならば、1時間刻みの表でいいですし、15分刻みのスケジュール表を作りたいようでしたら、15分刻みで表を作ります。
B列の表示は、表示したい時刻のところのみに、時刻を入力します。
7:00に朝食がスケジュールにあるので、B列の表示にも7:00と入力します。
C列は、ダミーデータです。
ラベルを表示するためのグラフを描くためにダミーデータが必要なので、「0」ですべて入力します。
【ドーナツグラフをつくる】
B2:C10を範囲選択して、挿入タブから「ドーナツ」を選択して、
ドーナツグラフを挿入しましょう。
行列を入れ替える必要がありますので、
グラフツールのデザインタブにある「行/列の切り替え」をクリックします。
データごとの区切り線が白ではっきりしているデザインなので、グラフツールのデザインタブのスタイルから「スタイル5」を選択します。
グラフタイトルと凡例を削除して、グラフを大きくしておきます。
【目盛用のデータを貼り付ける】
ここまで完成したグラフに、目盛用のデータを貼り付けていきます。B13:C60を範囲選択して、コピーボタンをクリックしてから、グラフをクリックします。
ホームタブの貼り付けボタンから、「形式を選択して貼り付け」をクリックすると、形式を選択して貼り付けダイアログボックスが表示されます。
貼り付け方法は、「新しい系列」。
先頭列を項目列として使用するにチェックマークをつけて、OKボタンをクリックします。
ドーナツグラフが薄くなったようにみえていれば、今のところ成功しています。
今追加したデータを「レーダーチャート」に変更しますので、ドーナツグラフをクリックして、グラフツールのデザインタブにある「グラフの種類の変更」をクリックします。
グラフの種類の変更ダイアログボックスが表示されます。
すべてのグラフから、系列1を「ドーナツ」にして、系列2を「レーダー」に設定します。
レーダーにすると、第2軸に自動的にチェックマークが付きます。
レーダーチャートにするために、ダミーで「0」を入れたわけです。
それでは、OKボタンをクリックしましょう。
これで、目盛の時刻が表示することができました。
赤枠で囲っている、レーダー(値)軸が不要なので、クリックして削除します。
【回転させて穴を埋める】
最初のスケジュールが23:00~の就寝なので、0:00をてっぺんにしたいので、ドーナツグラフを回転させます。24時間グラフですから、360(円周)÷24(時間)=15(°)ということで、1時間は15°ですから、23×15で回転するのは、345°で設定します。
ドーナツグラフをダブルクリックあるいは、クリックして、グラフツールの書式タブにある、「選択対象の書式設定」をクリックして、「データ系列の書式設定」作業ウィンドウを表示して、「系列のオプション」のグラフの基線位置を345°に設定します。
ドーナツグラフのままでもいいのですが、ドーナツの穴を0と設定して円グラフのようにします。
あとは、グラフに朝食などのスケジュールを表示していきます。
ドーナツグラフをクリックして、
グラフツールのデザインタブにある「グラフ要素を追加」からデータラベルの中にある、「その他のデータラベルオプション」をクリックして、「データラベルの書式設定」作業ウィンドウが表示されます。
ラベルの内容を「分類名」にチェックマークをつけて、ラベルの位置を「内部外側」にしましょう。
あとは、文字の大きさを変えて、文字の色を調整して完成です。
このように、24時間スケジュール円グラフの目盛表示付きが完成しました。
もし機会がありましたら、作ってみてはどうでしょうか?