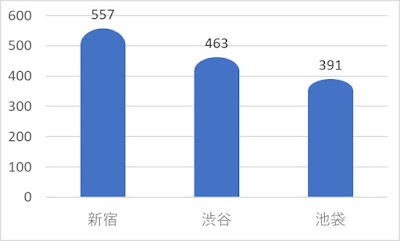Excel。縦棒グラフをアレンジした「角丸縦棒グラフ」をつくってみよう
<角丸縦棒グラフ>
Excelで縦棒グラフをつくると、普通の四角形のグラフしか描くことができませんが、資料によっては、柔らかい感じの資料として、【角丸縦棒グラフ】を作る場合はどうしたらいいのでしょうか?Excelの棒グラフは、重ねたり、太さを変えたりすることは、簡単にできるのですが、角丸はできないわけです。
では、次のような表を作っておきます。
なぜ、棒・角丸・売上高という3列が必要なのかは、後で説明します。
C列の角丸ですが、C2には、=D2*20% という数式が設定されています。
これは、売上高の20%の大きさを表すための数値なのですが、20%ぐらいだと、角丸が綺麗な感じで描くことができます。
B列の棒ですが、B2には、=D2-C2 という数式が設定されています。
そして、準備を忘れてはいけないものがあります。それが次のような図形。
これは、図形のフローチャートにある、「論理積ゲート」を描いて、角度を変えたものです。
【まずは、積み上げ縦棒グラフを描く】
最初に、積み上げ縦棒グラフを描いていきます。A1:D4を範囲選択して、積み上げ縦棒グラフを挿入します。
店舗名のデータになっていませんので、グラフツールのデザインタブにある「行/列の切り替え」をクリックしましょう。
あわせて、グラフタイトルも削除しておきます。
事前に用意してある、角丸の図をクリックして、コピーボタンをクリックして、オレンジ色の角丸の棒グラフをクリックして、貼り付けボタンをクリックします。
グレーの売上高のデータを加工していきます。
グラフツールのデザインタブにある「グラフの種類の変更」をクリックします。
グラフの種類の変更ダイアログボックスが表示されますので、売上高を第2軸にチェックマークをオンにしてから、グラフの種類を『集合縦棒』に変更します。
OKボタンをクリックします。
こうすることで、データラベルを表示することができます。
積み上げ縦棒グラフでは、それぞれのデータラベルを表示することはできますが、合算値を表示することができないので、今回は、合計値のデータを用意しておいて、データラベルを表示するために第2軸として使用しております。
売上高の集合縦棒グラフが前面に表示されていますので、塗りつぶしなし、枠線なしに変更します。データラベルを表示していきます。
売上高のデータを触ったままで、グラフツールのデザインタブにある「グラフ要素を追加」からデータラベルの外側を選択しましょう。
最後に、第2(縦)軸が不要なので、削除します。凡例も不要なので削除します。
フォントが小さいので、程度に大きくして完成ですね。
このように、角丸縦棒グラフも作ることができます。