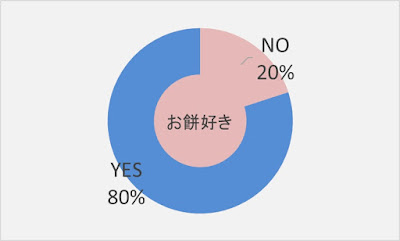Excel。鍵穴円グラフをつくるには、円グラフとドーナツグラフの合わせ技
<鍵穴円グラフ>
円グラフはアイディア次第で、様々な用途に合わせたグラフをつくることができます。今回は、Yes・Noで表現する時につかう、『鍵穴円グラフ』の作り方を紹介します。
次のようなグラフです。
ドーナツグラフの中央を塗りつぶしているだけでしょう?と思われるかもしれませんが、Excelのドーナツグラフは、ドーナツの穴を塗りつぶすことはできません。
そりゃ~穴ですから。
このグラフを作るための表を用意しました。
ドーナツグラフをつくることからスタートします。
ドーナツグラフは円グラフよりも汎用性があり、アイディアグラフでは重宝します。
A1:C3を範囲選択して、ドーナツグラフを作ります。
挿入タブの「円またはドーナツグラフの挿入」からドーナツを選択します。
今回は、凡例とグラフタイトルを削除します。
またグラフエリアが白だとわかりにくいので、グレーに塗りつぶした状態で説明を続けます。
今回の表の場合、表としてはわかりやすいのですが、グラフを作る時には、系列が逆になってしまっているので、グラフのデザインタブの「行/列の切り替え」をクリックします。
内側のドーナツグラフを円グラフに変更してきますので、内側・外側どちらでも結構ですので、クリックして、ドーナツグラフをアクティブにします。
グラフのデザインタブにある「グラフの種類の変更」をクリックして、グラフの種類の変更ダイアログボックスを表示します。
内側を「ドーナツ」から「円」に変更します。
外側の外は、「ドーナツ」のままですが、第2軸にチェックをいれて、第2軸に変更しOKをクリックします。
グラフはこのように変わりました。
外周のドーナツグラフをクリックして、書式タブのグラフ要素が、「系列”外”」になっていることを確認して、「選択対象の書式設定」をクリックします。
画面の右側にデータ系列の書式設定作業ウィンドウが表示されてきます。
系列のオプションをつかって変更していきます。
グラフの基線位置を変更して、回転させます。
ドーナツの穴の大きさを変更して、穴を少し小さくします。
グラフのデザインタブにある「グラフスタイル」のスタイル1を使うと、円を縁取っている白色の枠線をいっぺんに消すことができます。
グラフはこのように変わりました。
内側の円グラフと外周のドーナツグラフのNoにあたるパーツを同じ色で塗りつぶします。
また外周のドーナツグラフのYesにあたるパーツも別の色で塗りつぶしをします。
内側の円グラフにラベルを表示させます。
内側の円グラフをクリックして、グラフのデザインタブの「グラフ要素の追加」にあるデータラベルから「その他のデータラベルオプション」をクリックします。
作業ウィンドウが、データラベルの書式設定作業ウィンドウに変わりましたので、ラベルオプションから「セルの値」を選択し、データラベル範囲ダイアログボックスが表示されます。
A1をクリックして、OKボタンをクリックします。
データラベルが表示されますので、円中央に移動させます。
続いて、外周のドーナツグラフをクリックして、同じようにデータラベルを表示させたら、ラベル内容を、分類名とパーセンテージに変更します。
最後にデータラベルが小さいので、フォントサイズを大きくして完成です。