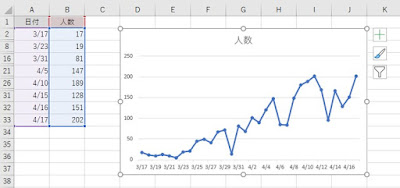Excel。大きなデータで折れ線グラフを作成。行を非表示にした時のトラブル回避方法
<折れ線グラフ:行の非表示トラブル回避>
大きめなデータからExcelの折れ線グラフ(マーカー付き折れ線グラフ)を作った後に、ちょっとしたことをプラスすると便利になることがあります。
たとえば、次のような大きなデータがあります。
このデータを使って、マーカー付き折れ線グラフを作ってみます。
A1:B33を範囲選択します。
大きめなデータの場合は、始点(今回はA1)をクリックして、Ctrl+Shit+*というショートカットを使うと簡単に範囲選択することができます。
挿入タブの折れ線/面グラフの挿入にある「2-D折れ線」のマーカー付き折れ線グラフを選択します。
マーカー付き折れ線グラフが挿入されますので、セルに合わせるように、Altキーをつかって、少しグラフを大きくして、移動させます。
なお、見やすくするために、グラフエリアを塗りつぶしています。
ここまででしたら、何の問題もありません。
全体的に増加の推移がわかるマーカー付き折れ線グラフです。
【行を非表示にすると】
印刷などのために、グラフのもとになったデータが大きいので、5日間隔のデータとしたいので、行を非表示すると、困ることが発生しますので、確認していきます。
まず。3行目から7行目までを非表示にしてみましょう。
なんということでしょう!
グラフの大きさが勝手に小さくなってしまいました。
これが、困ることの一つです。
Excelのグラフは、行や列を非表示にしたり、幅を変更したりすると、それに連動して大きさを変えてしまう特徴があります。
これでは、困ってしまうので、対応方法が用意されています。
非表示はいったん戻しておきます。
グラフエリアをアクティブにしている状態で、書式タブの「選択対象の書式設定」をクリックします。
グラフエリアの書式設定作業ウィンドウが表示されます。
サイズとプロパティにあるプロパティから用途に合わせて設定を変更します。
今回は、「セルに合わせて移動するがサイズ変更はしない」を選択してみました。
改めて、行を非表示にしてみましょう。
設定することで、グラフの大きさが連動しなくなったことが確認できます。
他の行も非表示にしていきましょう。
また困ったことが発生しましたね。
非表示にした行のデータはグラフに反映されていません。
表示されているデータのみを繋いでいる状態になっています。
データは大きいので非表示にしたけど、グラフはそのままであったほしいわけです。
【非表示のデータも反映させる】
非表示のデータもグラフに反映表示させるには、グラフをアクティブにして、グラフデザインタブの「データの選択」をクリックします。
データソースの選択ダイアログボックスが表示されますので、「非表示および空白のセル」をクリックします。
非表示および空白のセルの設定ダイアログボックスが表示されます。
非表示の行と列のデータを表示するにチェックマークをいれます。
先程のデータソースの選択ダイアログボックスに戻りますので、OKボタンをクリックします。
非表示のデータもグラフに反映された状態に戻りました。
このように、Excelのグラフには、少々クセがありますので、用途に合わせて対応してくといいですね。