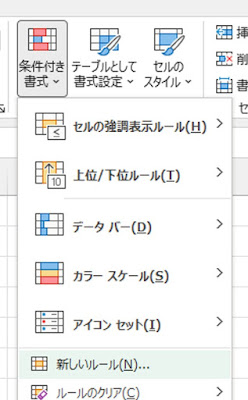Excel。条件付き書式で、上位3件を行全体で塗りつぶしたいけど、どうしたらいいの。
<条件付き書式+LARGE関数>
条件付き書式をつかうことで、視覚的に資料をわかりやすくすることができます。
最初から用意されているものでも十分ですが、行全体にも反映させたい場合は、アレンジしないとできません。
今回は、上位3件のデータの行全体を塗りつぶししたい場合でみてみましょう。
セルのみに条件付き書式を設定したいならば、ホームタブの条件付き書式にある「上位/下位ルール」の上位10項目をつかって、3項目にすればいいわけですが、行全体になると、対応することができません。
行全体とか列全体という場合には、数式を使った条件設定で対応することになります。
やりたいことは、上位3件。
つまり、1位~3位のデータがわかればいいわけです。
そこで、使う関数は、LARGE関数です。
A2:F6を範囲選択して、ホームタブの条件付き書式にある「新しいルール」をクリックします。
新しい書式ルールダイアログボックスが表示されます。
「数式を使用して、書式設定するセルを決定」をクリックして、「次の数式を満たす場合に値を書式設定」のボックスに、次の数式を設定します。
=$F2>=LARGE($F$2:$F$6,3)
あとは、書式ボタンをクリックして、セルの色を設定したら、OKボタンをクリックして設定完了です。
これで、行全体に塗りつぶしを行うことができました。
数式も確認しておきましょう。
「$F2」のように、列固定の複合参照にすることで、行全体を対象とすることができます。
「LARGE($F$2:$F$6,3)」で、上位3番目の値を算出できます。
その値以上ならば、上位1位~3位に該当します。
逆に、下位の場合には、「SMALL関数」をつかえば、同じように設定することができます。
ところで、なぜ、LARGE関数をつかうのかというと、MAX関数は、最上位のデータしか判別できません。
最上位(1位)以外の上位の値を算出するには、LARGE関数を使う必要があります。
RANK.EQ関数という方法もありますが、一度順位を算出させたあと、3以下のデータなのか判断させる数式で条件を設定する必要があるので、LARGE関数よりも、作業量が増えてしまいます。
手早く行う点からみても、LARGE関数をつかうといいですね。