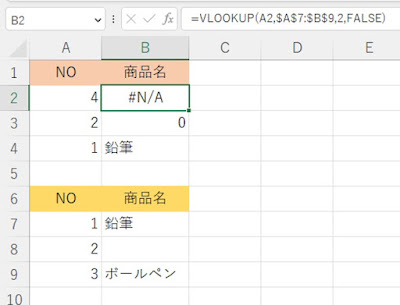Excel。VLOOKUP関数で0が表示されても「&””」を追加すれば解決できます。
<IFERROR+VLOOKUP関数>
色々なケースを考えると、VLOOKUP関数だけでは、対応することができません。
次の表をつかって、説明していきます。
B2に設定した数式は、
=VLOOKUP(A2,$A$7:$B$9,2,FALSE)
この数式をB4までオートフィルで数式をコピーしています。
B2の結果は「#N/A」と表示されました。
原因は、A2の「4」は、参照先の「範囲」であるA7:A9に無いので、検索抽出できないことによるエラー「#N/A」が表示されてたわけです。
IFERROR関数をつかうことで、エラーに対応することができます。
B2の数式を次のように修正しました。
=IFERROR(VLOOKUP(A2,$A$7:$B$9,2,FALSE),"")
エラーだったら、空白にするようにしたわけですね。
この数式も、オートフィルで数式をコピーしています。
B2は、たしかにエラーを消すことができましたが、B3は、「0(ゼロ)」が表示されたままです。
この原因は、検索抽出データは、A2:A4にあるのですが、検索結果が空白になってしまっていることで、発生したわけです。
検索するデータはあるわけなので、エラーは表示されないけど、表示したいデータが空白の為、「0」になってしまう。
このような場合は、「&””」をつけると、「0」の表示を消すことができます。
B2の数式を修正して、オートフィルで数式をコピーしてみます。
修正したのが次の数式です。
=IFERROR((VLOOKUP(A2,$A$7:$B$9,2,FALSE)&""),"")
VLOOKUP関数のうしろに「&””」を追加しました。
これで、「0(ゼロ)」の表示も消すことができました。
検索するデータに空白のデータがある場合には「0(ゼロ)」と表示されてしまうので、「&””」をつけることで、対応することができます。
なお、VLOOKUP関数に限らず、「0(ゼロ)」が表示されてしまう場合は、「&””」をつけることで対応することができます。