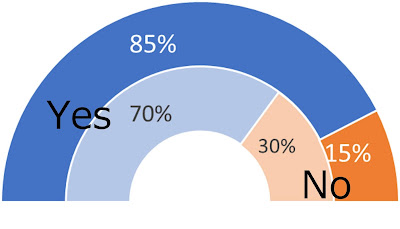Excel。半ドーナツグラフの見栄えをUPするなら、図としてコピーがオススメです。
<半ドーナツグラフ>
ドーナツグラフは、複数のデータを比率で比較できるグラフですが、半分にした、「半ドーナツグラフ」は、Excelには用意されていません。
そのため、自力で作る必要があります。
半ドーナツグラフの作成自体は、それほど、難しくはないのですが、大きく表示しようとすると、どうしても、不要な半分のドーナツも大きくなり、見栄えがよくありません。
このようなことを回避するために、あるアイディアも合わせてご紹介していきます。
まずは、半ドーナツグラフを作っていきます。
次のデータを用意しました。
ドーナツグラフは、左側のデータが内円で表示されます。
2021年を内側に表示したいので、左側のB列に作っています。
それと、4行目のそれぞれの合算値を算出したTotalを用意します。
半ドーナツグラフをつくるには、この合計行が必要です。
A1:C4を範囲選択して、挿入タブにある、「円またはドーナツグラフの挿入」にある「ドーナツ」をクリックします。
ドーナツグラフが挿入されます。
円グラフやドーナツグラフは、パーセントを表示するなど、加工する工程が多いので、「グラフのデザイン」にある「クイックレイアウト」のレイアウト1をつかうと便利です。
説明の都合上、グラフタイトルは削除しています。
半ドーナツグラフをつくるので、Totalは下半分になるように、ドーナツグラフを回転させます。
ドーナツグラフをクリックして、書式タブの「選択対象の書式設定」をクリックします。
右側に「データ系列の書式設定」作業ウインドウが表示されてきます。
系列のオプションの「グラフの基線位置」を270°にします。
これで、半ドーナツグラフにするためのTotalが下半分に移動しました。
下半分のTotalは、半ドーナツグラフにするためのダミーデータなので、あとで消しますが、データラベルが、Totalも含めた構成比で表示されているので、データラベルを修正していきます。
データラベルをクリックします。
作業ウインドウが「データラベルの書式設定」作業ウインドウに変わります。
ラベルオプションにある「ラベルの内容」を修正します。
「パーセンテージ」のチェックをはずし、「値」にチェックマークをいれます。
これを、内側、外側ともに設定します。
グラフはこのように変わりました。
また、用途に合わせて、ドーナツグラフの穴の大きさを変えます。
穴の大きさを変更するとドーナツグラフが太く表示することができます。
穴のサイズを変更するには、ドーナツグラフをクリックして、先程のデータ系列の書式設定作業ウインドウを表示します。
ドーナツの穴の大きさを「30%」に変更しました。
あとは、下半分のTotalの塗りつぶしを「なし」にすれば、半ドーナツグラフが完成になります。
ただし、下半分のドーナツの表示を消しているだけなので、プロットエリアを拡張しても、それほど大きくすることができません。
そこで、「図としてコピー」をつかうことで、大きくすることができます。
グラフを選択して、ホームタブのコピーボタンにある「図としてコピー」をクリックします。
図のコピーダイアログボックスが表示されます。
OKボタンをクリックします。
グラフから離れたあたりのセルをクリックしてから、貼り付けを行います。
グラフが図として貼り付けられましたので、貼り付けられたグラフを選択して、図の形式タブの「グループ化」にある「グループ解除」をクリックします。
メッセージが表示されますので、「はい」をクリックします。
この処理で、図として貼り付けたグラフは、それぞれ部品になりましたので、不要な図形をこまめに選択して、削除していきます。
データラベルはテキストボックスに変わっていますので、フォントを大きくして、図形の塗りつぶしを変更して完成です。
図形にしたことで、グラフのサイズ変更が容易になりますので、大きく見やすいグラフをつくることができます。
「図としてコピー」というのを知っていると、さらに幅が広がっていきそうですね。