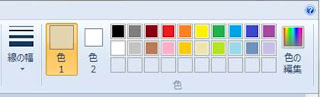Excel。これ何色?図形やグラフでコーポレートカラーを設定したいけどどうしたらいい?
<塗りつぶし>
Excelで、資料作成をしたりするにあたり、図形やグラフを用いますが、
その際に、相手の会社のコーポレートカラーにしてアピールするとか、
あるいは、自社のイメージ合うように自社のコーポレートカラーで、
塗りつぶしたいという事があるのですが、
単純な、いわゆる【標準の色】ならば、設定するのは簡単なのですが、
「いったいこれは、何色?」
ということも多くあります。色の設定ダイアログボックスの標準のマトリックスを使うとしても、ビンゴとはなりませんし、
ユーザー設定で、探す…なんてしたら、それこそ大変なことになってしまします。
となると、アバウトで近い色。
ということで、折れてもいいのですが、やはり、同じ色にしたいものですよね。
そこで、今回は、
Windowsに標準にインストールされているアプリケーションのペイントを使う事で、
コーポレートカラーを設定していきます。
今回は、BLOGで使っているこの何とも言えない、
【茶色】をコーポレートカラーと見立てて設定していく方法をご紹介していきます。
まず、コーポレートカラーをExcelのスクリーンショットを使って読み取ることから始めます。
Excelの挿入タブにある、スクリーンショットの画面の領域をクリックします。
すると、画面が変わって、霧がかかったようになりますので、
該当する色があるところを切り取ります。
そして、この図形をコピー(Ctrl+C)して、ペイントを起動します。
ペイントは、スタートボタンのアクセサリーの中にあります。
起動しましたら、貼り付け(Ctrl+V)しましょう。
ツールにある、スポイトのようなボタン。色の選択ボタンをクリックします。
すると、マウスカーソルがスポイトの形になりますので、貼り付けた図形の上でクリックします。
色1が、その選択した色に変わりました。
続いて、色の編集ボタンをクリックします。
色の編集ダイアログボックスが表示されましたら、
赤・緑・青の数値をExcelやメモ用紙などに転記しておきます。
この赤・緑・青。つまりRGBをExcelの塗りつぶしで設定していくことになります。
今回は、
赤が218 緑が200 青が155
さて、ペイントソフトの使用はここまでで、Excelに戻ります。
スクリーンショットした画像もすでに不要ですので、削除しておきましょう。
では、コーポレートカラーに設定したい図形をクリックしましょう。
書式タブの図形の塗りつぶしにある、その他の色をクリックしましょう。
色の設定ダイアログボックスが表示されたら、ユーザー設定にして、
カラーモデルがRGBになっていることを確認して、
先程、メモをした数値をそれぞれ入力します。
赤が218 緑が200 青が155
そして、OKボタンをクリックすると、
設定したいコーポレートカラーになりましたよね。
この方法は、Excelだけではなくて、他のアプリケーションでも使えますので、
使ってみてはどうでしょうか?