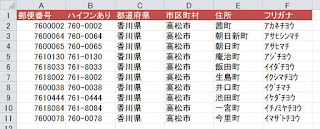Excel。郵便番号のハイフンを挿入したり、削除したりするにはどうしたいいの?その2
<MID関数とSUBSTITUTE関数>
少し前に、郵便番号のハイフンを挿入したり、削除したりする方法で、
MID関数とSUBSTITUTE関数を使った方法でご紹介をしましたが、その第2弾。
「Excel力」をアップするのには、様々な手法。方法を知っているといいと思いますので、
今回は、別の方法を使って、郵便番号のハイフンを挿入したり、削除したりしてみましょう。
前回は、B2には、
=MID(A2,1,3)&"-"&MID(A2,4,4)
というMID関数を使った計算式を設定して、郵便番号のハイフンありを算出しました。そこで、今回は、これ以外でも-(ハイフン)を入れる方法をご紹介位していきます。
その関数は、REPLACE関数。
この関数は指定の場所の文字を置換することができる関数なんですね。
こちらも知っていると便利ですよ。
では、B2をクリックして、REPLACE関数ダイアログボックスを表示しましょう。
文字列には、A2 を入力します。
開始位置には、4 これは、A2の左から4文字目ということになります。
文字数には、0。今回は置換文字列を挿入しますので、
文字を置換するわけではないので0
置換文字列には、”-“ 今回は、”-“(ハイフン)を挿入したいので、”-“。
あとは、OKボタンをクリックして、オートフィルで数式をコピーしましょう。
これでも、前回のように”-“(ハイフン)を文字列の所定の箇所に入れることが出来ました。
ちなみに、数式は、
=REPLACE(A2,4,0,"-")
前回よりも、数式自体はスッキリしていますね。
さて、その逆。ハイフンありから、ハイフンを除く方法も、
別なものがありますので、一緒にご紹介しちゃいます。
前回は、=SUBSTITUTE(A2,"-","",1)
という数式を使って、ハイフンを消していきました。
しかし、もっとシンプルで簡単な方法がありますので、その方法をご紹介します。
A2:A11をコピーして、B2:B11に貼り付けます。
そして、B2:B11を範囲選択します。
ホームタブの「検索と置換」をクリック、検索と置換ダイアログボックスを表示しましょう。
そう、別のやり方は、
=SUBSTITUTE(A2,"-","",1)
というような関数を使わずに、Excelの機能を使うわけです。
別に現場は、Excelの関数大会をしているわけではありません。
いかに効率よく作業を推進していくのか?ってことですから、関数にこだわる必要はないのです。
置換タブにして、
検索する文字列には、- “”ダブルコーテーションをつけませんのでご注意ください。
置換後の文字列には、そのまま。何も入力しません。
すべて置換ボタンをクリックしましょう。
これで、ハイフンなしのデータを作ることが出来ました。
Excelに限ったことではありませんが、現場・実務レベルでは、関数が出来るのではなく、
どんな方法でも、目的を達成することが大切ですので、
自分のやりやすい方法で、出来るようになるといいですね。