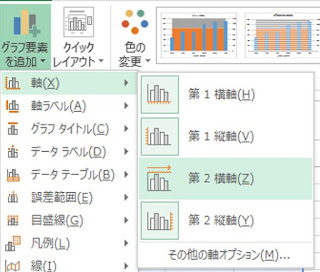Excel。グラフの背景を塗り分けて、アピールしたグラフの作成方法。Excel2013編
<縦棒グラフ&積み上げ面グラフ>
次のような集合棒グラフがあります。これはこれで、OKなのですが、
平均値や目標値などを描くのもいいのですが、背景を塗り分けることで、
プレゼンテーション用の資料として使えるグラフにしたい場合
どうしたらいいのでしょうか?
具体的には、次のようなグラフを作りたいわけです。
色はともかく、今回は、平均値を境として塗り分ける背景を作っていきます。
図形を使って塗りつぶすのでもいいのですが、
当然、平均値が変動すると変更品ければいけませんし、
正確性を欠きやすくなりますので、
ここは、積み上げ面グラフを使って描いていきます。
では、次の表を準備します。
単純な集合縦棒グラフならば、B列の売上高だけでいいのですが、
これだけでは、塗り分ける事は出来ませんので、
C列に平均値を算出させましょう。
C2の数式は、
=AVERAGE($B$2:$B$7)
絶対参照を使って範囲を固定しています。
D列の最高差分は、平均値より上の背景を塗りつぶすための、
積み上げ面グラフ用のデータです。
今回は、B7の新宿の売上高が1,111なので
縦軸の最高値を1200で作っていく事にします。
D2の数式は、
=1200-C2
それでは、グラフを作成していきますので、
A1:D7を範囲選択して、挿入タブのグラフにある「複合グラフの挿入」の
”ユーザー設定の複合グラフを作成する”をクリックします。
すると、グラフの挿入ダイアログボックスが表示されますので、
すべてのグラフのユーザー設定の組み合わせを次のように設定します。
売上高は集合縦棒。
平均値は積み上げ面で第2軸にチェックマークをつけます。
最高差分も同じように、積み上げ面の第2軸にチェックマークをつけます。
OKボタンをクリックすると、次のグラフが作成されます。
グラフタイトルを入力して、凡例から、最高差分を削除します。
<縦軸の設定>
左右の縦軸の最高値を1,200で固定させますので、縦軸をダブルクリックするか、
クリックして、書式タブの選択対象の書式設定をクリックして、
軸の書式設定作業ウインドウが右側に表示されますので、
最高値を左右の軸を1,200にしましょう。
グラフはこのようになっています。
背景で使っている、
積み上げ面グラフがプロットエリア全体に広がっていませんので、
広げる作業をしていきます。
<プロットエリア全体に拡張>
第2横軸を表示する必要がありますので、デザインタブのグラフ要素を追加の「軸」から第2横軸をクリックします。
グラフがおかしくなっていますが、気にせずに作業をすすめます。
表示された第2横軸をダブルクリックするか、
クリックして書式タブの選択対象の書式設定をクリックします。
表示された、軸の書式設定作業ウインドウの、
軸位置を目盛に変更します。
設定したら、
そのままグラフの第2縦軸をクリックして、第2縦軸の設定を行います。
軸のオプションの「横軸との交点」を自動します。
グラフはこのようになっています。
不要になった、第2軸の縦軸と横軸を非表示にしていきます。
グラフ要素のチェックをはずしてしまうと、
非表示ではなくて、無くなってしまうので、注意が必要です。
では、引き続き、今、アクティブにしてある、第2縦軸から設定していきます。
軸のオプションの目盛。
目盛の種類を「なし」にして、ラベルの「ラベルの位置」も「なし」にします。
続いて、第2横軸をクリックして、
軸のオプションの目盛の種類を「なし」に、
ラベルにある、ラベルの位置も「なし」にします。
あとは、データラベルを表示し、フォントサイズを大きくして完成ですね。
このように、プロットエリアを面グラフを使うことで、
数値によって変動する背景を作ることができますよ。