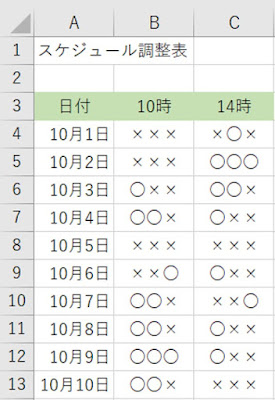Excel。スタッフ全員の日程確認から全員参加可能日を見つけるいい管理方法はないの
<IF+LEN+SUBSTITUTE+CONCAT関数>
Microsoft TeamsやOutlookなどでスタッフ全員の会議参加日時をみつけることが、比較的容易に出来るようになりましたが、これをExcelでやりたい場合はどのようにしたらいいのでしょうか?
スタッフさん個人個人のシートが用意されています。
やりたいことは、全員が「○」の日時を探すということです。
今回は、3人分のシートですが、人数が増えるとか、項目がもっと細かく区分けされていたら、目視で確認するのは、とても大変な作業だといえます。
これからご紹介する数式をつかうと、このような結果が表示されます。
「OK」と表示されているところは、3人全員が「○」と報告してきたところです。短時間で、日程調整が出来るというわけです。
では、どのような数式をつくったのか、B4の数式をみてみましょう。
=IF(LEN(SUBSTITUTE(CONCAT(内藤:北沢!B4),"×",""))=3,"OK","")
ちょっと長い数式ですが、関数ごとに確認していきましょう。
数式の内側から確認していきます。
最初の登場する関数は、「CONCAT関数」。
文字結合する関数です。
CONCATENATE関数の進化系ですね。
CONCAT関数のところだけを算出してみます。
B4に、
=CONCAT(内藤:北沢!B4)
という数式を設定しました。
CONCAT関数が便利なところは、シート間で対応できるのと、範囲選択するだけで、文字結合できる点です。
スタッフごとのシートのB4の文字を結合させた結果が表示されています。
「○」が3個あれば、全員参加というのがわかるのですが、人数が多いと「○×」だらけで見つけるのも大変です。
そこで、「SUBSTITUTE関数」をつかって、「×」を消す作業をします。
そうすれば、「○」だけ残るので、見やすくなります。
B4の数式を
=SUBSTITUTE(CONCAT(内藤:北沢!B4),"×","")
と変更します。
SUBSTITUTE関数は、置換する関数です。
「×」を空白に置換するように数式を変更してみましょう。
「×」が消えて「○」だけが残りました。
「○」だけ残ったのですが、「○」が3個あれば、「OK」と表示するように修正すれば、もっとわかりやすくなります。
そこで、次のように修正します。
=IF(LEN(SUBSTITUTE(CONCAT(内藤:北沢!B4),"×",""))=3,"OK","")
LEN関数は、文字の数を算出する関数です。
「○」の数を算出します。
最後に、
IF関数をつかって、
LEN関数の結果が3(文字)だったら、「OK」と表示する
というように設定すれば、完成というわけですね。
新しく加わった関数をつかうことで、今までは算出するのに苦労していたことが改善できるかもしれませんので、数式を見直してみるのもいいのかもしれませんね。