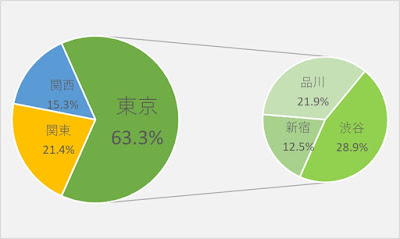Excel。補助円付き円グラフをつくるのに、ちょっとしたポイントがあります。
<補助円付き円グラフ>
円グラフの一部のデータを付属する別の円グラフで描く、「補助円付き円グラフ」ですが、ポイントを抑えないと、作りたいようにつくることができません。
そこで、今回は、補助円付き円グラフの作り方を確認してみましょう。
作りたいグラフは、次の補助円付き円グラフです。
東京を構成している詳細を別の円グラフ(補助円)で描いているのが、補助円付き円グラフです。
このグラフを作成するための表を次のように用意しました。
B2の東京の合計値は、B3:B5の合算値で、
=SUM(B3:B5)
という数式を設定しています。
それでは、範囲選択をして、補助円付き円グラフを作っていきます。
早速ポイントなのですが、範囲選択を気を付けないと、おかしな補助円付き円グラフになってしまいます。
合算値の東京のデータは除外した、A3:B7を範囲選択します。
挿入タブの「円またはドーナツグラフの挿入」にある、「補助円グラフ付き円」をクリックします。
すると、補助円付き円グラフが挿入されました。
今回は、説明の為、グラフを少し大きくしております。
また、グラフタイトルも削除しています。
補助円付き円グラフはできたのですが、関東と関西のデータが補助円に入っている状態です。
実は、初期設定として、範囲選択した下2行が補助円になります。
そのため、次のポイントですが、補助円なのか、主の円なのかを設定してあげる必要があります。
グレーは、渋谷のデータなので、グレーのデータだけを選択します。
グレーのデータの上で、間隔をあけてクリックを2回します。
グラフの書式タブの「グラフ要素」が「系列1 要素 "渋谷"」となっていれば選択されています。
グラフ要素の下にある「選択対象の書式設定」をクリックすると、データ要素の書式設定作業ウィンドウが右側に表示されます。
系列のオプションの使用する軸にある、「要素のプロット先」を「補助プロット」に変更します。
主要プロットが、主の円グラフにプロットされることを意味していて、補助プロットが補助円にプロットされることを意味しています。
これを、すべての要素に対して、設定を繰り返すわけです。
すべて振り分けが終わったら、凡例を削除します。グラフはここまで出来ています。
次にデータラベルを表示していきます。
パーセントは小数点第1位まで表示するようにしていきます。
グラフのデザインタブから「グラフ要素を追加」にある「データラベル」から「中央」を今回は選択します。
データラベルが表示されるので、データラベルをクリックします。
先程表示されていた、作業ウィンドウが、データラベルの書式設定に変わっていることを確認します。
分類名とパーセンテージにチェックマークをいれます。
作業ウィンドウをそのまま下方向に移動すると、表示形式があります。
カテゴリを「パーセンテージ」にして、小数点以下の桁数を「1」にします。
小数点第一位まで表示したいからですね。
これで、グラフは、このようにデータラベルが表示されました。
ここで安心してはいけません。
補助円の元であるデータラベルは「その他」になってしまっています。
ここを「東京」にする必要があります。
この「その他」というデータラベルを選択する必要がありますので、データラベルをクリックします。
これで、全部のデータラベルが選択している状態なので、もう一度データラベルをクリックします。
すると、「その他63.3%」のデータラベルだけが選択できました。
さらに、「その他」の上でクリックすると、「その他」のデータラベルだけを選択することができます。
選択出来たら、その上で、ダブルクリックします。
変更メニューが表示されますので、今回は、セルの値を使いたいので、「セルの選択」をクリックします。
データラベル参照ダイアログボックスが表示されます。
「その他」を「東京」に変更したいので、A2をクリックします。
あとは、データラベルのフォントサイズを大きくしたり、見やすいように塗りつぶしを変えたりしていきましょう。
これで、補助円付き円グラフが完成しました。
簡単そうに見えますが、ちょっとしたポイントを抑えないと作るのに悩んでしまいます。
機会があれば作ってみてはいかがでしょうか