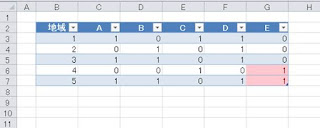Excel2010。データを追加した時に自動的に条件付き書式の範囲を拡大させる方法
条件付き書式+テーブル
条件付き書式って便利なのですが、実務でアレコレ使っていると、
アレレ?というケースが結構あるようでして、先日もお聞きした質問が、
今回ご紹介する、条件付き書式が設定されているその下に新たにデータを追加しても、
自動的に条件付き書式が反映されないので、
いちいち、条件付き書式の範囲を修正することになって、
面倒なんだけど、どうにかならないかなぁ~というもの。
ちょっと確認してみましょう。
下記の表があります。
G列の地域Eに1だったら色を付けるという条件付き書式を設定してみます。
G3:G7を範囲選択をして、ホームタブの条件付き書式をクリックして、
セルの強調表示ルールから指定の値より大きいをクリックして、
指定の値より大きいダイアログボックスを表示します。
ボックスには、0を入力して、書式は、お好みでOKですが、今回はそのままにしておきます。
そしてOKボタンをクリックすると、1のセルに書式が設定されましたね。
ここまでが準備段階で、この下に次のデータを貼り付けるとどうなるのか?確認してみましょう。
地域6~10までの行を範囲選択して、貼り付けます。
このように、条件付き書式は反映されませんでした。条件付き書式でも確認してみると、
やはり、条件付き書式は設定されていませんね。
適用先は変わっていませんので、ココをイチイチ直さないといけないわけですね。
だったら、名前の定義を使ってみたらうまくいくのでしょうか?
E3:E7を範囲選択して、範囲設定という名前を付けてみます。
その名前を、数式で使用で、適用先に入力すると、名前ではなくて、セル番地にかわりました。
通常なら、この名前の範囲を変更して広げてあげれば、適用先が変わるかと思っていたら…
条件付き書式ルールの管理ダイアログボックスを表示してみると、
なんと、範囲が変わっていない。つまり、名前の定義で範囲のコントロールが出来ないのです。
やっぱり、自分で適用先の範囲を変えなければいけないのでしょうか?
そこで、救世主を登場させましょう。それは、テーブルを使うのです!
条件付き書式が設定されているまま、テーブルにしていきます。
表の中のセルをアクティブにして、挿入タブから、テーブルをクリックすると、
テーブルの作成ダイアログボックスが表示されますので、OKボタンをクリックしましょう。
テーブルになりましたね。
そして、条件付き書式の設定はそのまま反映されているのが確認できますね。
そして、先程のデータをコピーして貼り付けてみます。
すると、なんと今回は、条件付き書式の範囲が拡大させて、
貼り付けたデータにも条件付き書式が反映されましたね。
ルールの管理でも確認してみましょう。
なんと、ちゃんと範囲が拡大させていることが確認できました。
このようにテーブルにしてみるというのも、一つのアイディアのようですので、
使ってみてはどうでしょうか?