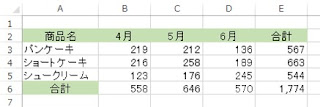Excel。絵グラフをつくってみよう。Excel2013編
<絵グラフ>
Excelの棒グラフでわかりやすくするのに、よく使う表現で、【絵グラフ】というのがあります。
通常の棒グラフよりも、
プレゼンテーション用資料の時には使うと効果的ですよね。
そこで、今回は、
集合横棒グラフをExcel2013で【絵グラフ】を作ってみましょう。
作るのはこのようなグラフですね。
棒グラフが絵で塗りつぶしてあります。
まず絵グラフを作る前に、
事前に画像データを用意しておくといいでしょう。
そして、グラフの元になる表も用意しましょう。
最初に、集合横棒グラフを作りますので、
A2:A5とE2:E5を範囲選択しましょう。
離れたところを範囲選択するときには、Ctrlキーを使います。
挿入タブのグラフにある、
横棒グラフから、2-D横棒の「集合横棒」をクリックしましょう。
色を変えてもイマイチ、パッとしないので、絵グラフにしていきましょう。
パンケーキの横棒を一度クリックして、再度クリックすると、
パンケーキの横棒だけを選択出来ます。
パンケーキの横棒だけに白いハンドル(白い○)が四隅にあるのか?
または、
書式タブの「グラフの要素」が、
系列 "合計" 要素 "パンケーキ"になっているのを確認して、
パンケーキの横棒をダブルクリックするか、
書式タブの「選択対象の書式設定」をクリックしましょう。
データ要素の書式設定作業ウインドウが右側に表示されますので、
「塗りつぶし」にある、塗りつぶし(図またはテクスチャ)を選択しましょう。
図の挿入元にある、ファイルをクリックしましょう。
塗りつぶしに使いたい画像を選択しましょう。
今回はパンケーキの絵を挿入します。
グラフのパンケーキの横棒が、変わったのですが、
パンケーキの絵が引き伸ばされてしまっていますね。
当然これでは、使い物になりませんので、修正していきます。
先ほどクリックした「図の挿入元」の下に、
「拡大縮小と積み重ね」をクリックして、Units/Pictureを100にします。
このUnits/Pictureは、一つの絵の単位を表します。
今回は100にしましたので、100で一つの絵で表現するという意味です。
グラフは、次のようになりましたね。
残りのショートケーキもシュークリームも同様に処理をしましょう。
これで、完成といえば完成なのですが、わかりやすくするために、
絵グラフにしたわけですから、少しアレンジしてみましょう。
まずは、棒グラフを太くしましょう。棒グラフをクリックして、データ系列の書式設定の「系列のオプション」にして、要素の間隔を0%にしましょう。
これで、絵グラフの絵が大きくなりましたね。
あとは、データラベルを表示したり、
グラフタイトルを表示したりしていきましょう。
このように、絵グラフも作れるようにしておくと、表現の幅が広がりますね。